Androidデバイスのテキストメッセージに添付されている画像をタップして表示およびダウンロードします。 これと同じ一般的なプロセスを使用して、オーディオクリップやビデオを含むすべてのMMSファイルの添付ファイルをダウンロードします。 写真をダウンロードしたら、ネイティブのギャラリーアプリを使用して写真を表示および管理します。
写真をダウンロードする
ステップ1
を開きます メッセージ アプリで、テキストメッセージを含む会話をタップしてから、ダウンロードする画像を含むテキストメッセージをタップします。
今日のビデオ
ステップ2
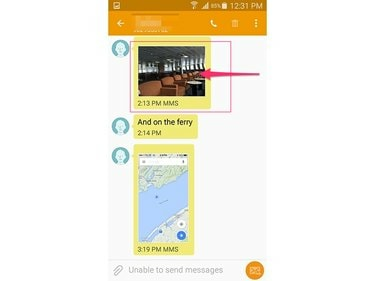
画像クレジット: Googleの画像提供
写真をタップします サムネイル 写真を表示します。
ステップ3
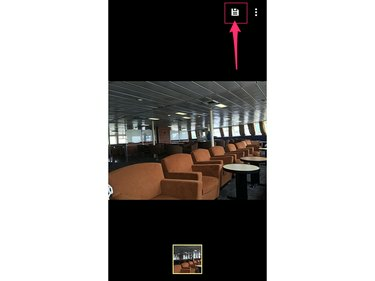
画像クレジット: Googleの画像提供
をタップします ディスクアイコン 画像の上隅にある画像をAndroidデバイスにダウンロードします。 画像を開いたときにディスクアイコンが自動的にポップアップしない場合は、画面の任意の場所をタップしてアイコンを表示します。
ダウンロードした画像を開いて管理する
写真をAndroidスマートフォンまたはタブレットに保存したら、ギャラリーアプリを使用して写真を表示および管理します。
ステップ1
ギャラリーアプリを開きます。
ヒント
マイファイルアプリを使用して画像を開くこともできます。 これは、Android5.0デバイスのネイティブファイル管理アプリです。 マイファイルアプリで画像をタップすると、ネイティブの画像表示アプリで画像が自動的に開きます。 デフォルトの画像ビューアを変更しない限り、画像はギャラリーアプリで開きます。
ステップ2
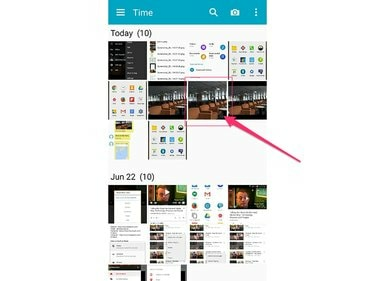
画像クレジット: Googleの画像提供
ダウンロードした画像のサムネイルをタップして画像を表示します。
ステップ3
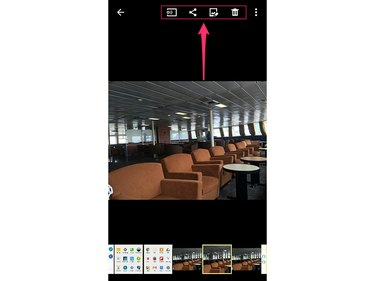
画像クレジット: Googleの画像提供
画面の上部または下部にあるアイコンを使用して、関連するアクションを実行します。 これらのアイコンの位置は、デバイスや個人の設定によって異なる場合があります。
最初のアイコンをタッチして、Androidのビーム機能を使用して画像を別のデバイスにビームします。 2番目のアイコンをタップして、メール、テキストメッセージ、Facebook、Instagram、その他のさまざまなプラットフォームで画像を共有します。 3番目のアイコンをタッチして画像を編集します。 この機能を使用すると、色調や色を調整したり、効果や装飾を追加したりできます。 4番目のアイコンをタップして、デバイスから画像を削除します。
ヒント
画像を削除した場合は、いつでも元のテキストメッセージから再度ダウンロードできます。
ステップ4
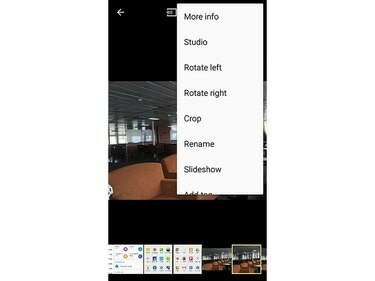
画像クレジット: Googleの画像提供
をタップします メニューアイコン 追加オプションについては、画像の右上隅にあります。 このメニューから、画像に関する情報を表示したり、画像を回転およびトリミングしたり、名前を変更したり、に追加したりできます。 スライドショー、タグの追加、Androidのロック画面またはホーム画面の壁紙として設定するか、 プリンター。
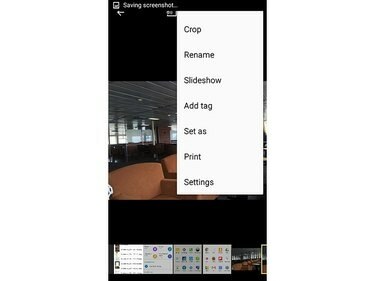
画像クレジット: Googleの画像提供
メニューを下にスワイプして下にスクロールします。
サードパーティのテキストメッセージアプリについて
サードパーティのメッセージングアプリを使用している場合、テキストメッセージから画像をダウンロードするプロセスは多少異なる場合があります。 詳細については、アプリのドキュメントを参照してください。
MMS添付ファイルをダウンロードするために特別に設計されたサードパーティのAndroidアプリもあります。 これらのアプリの詳細については、AndroidデバイスのPlayストアを使用してください。
トラブルシューティング
写真のダウンロードで問題が発生した場合は、いくつかの基本的なトラブルシューティング手順を実行して問題に対処してください。 1つの解決策で問題が解決しない場合は、次の解決策を試してください。 まず、メッセージアプリを終了して、もう一度開きます。 電話を再起動して、ネットワーク接続を再確立します。 Wi-Fiをオフにし、代わりにモバイルデータ接続を使用して画像をダウンロードしてみてください。 をタップします メニューアイコン メッセージアプリの右上隅にあるをタップします 設定 その後 マルチメディアメッセージ と確認してください 自動取得 ボックスがチェックされています。 最後に、携帯電話サービスプロバイダーに連絡して、MMS設定が正しく構成されていることを確認してください。



