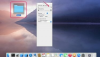YouTubeには、既存のアップロードの代わりに固定または編集された動画をアップロードする方法が用意されていないため、既存のコメント、いいね、お気に入りを新しいアップロードに移動することはできません。 ありがたいことに、他にもいくつかのオプションがあります。 代替品をアップロードして古い動画にリンクするか、YouTubeの拡張ツールを使用して小さな変更を加えます。
代替品をアップロードする
新しいアップロードで既存の動画を実際に置き換えることはできないため、アノテーションを使用して、視聴者を古い動画から新しいコピーにリダイレクトします。
今日のビデオ
ステップ1:新しいビデオをアップロードする

画像クレジット: Googleの画像提供
元の動画をアップロードしたのと同じ方法で、動画の新しいコピーをアップロードします。をクリックします。 アップロード YouTubeで、新しいビデオファイルをYouTubeウィンドウにドラッグします。 新しい動画に好きな名前と説明を付けます。 オリジナルと正確に一致する必要はありません。 アップロードが完了するまで待ち、新しいビデオのアドレスをコピーします。
ヒント
視聴者が新しいアップロードと古いアップロードを区別しやすくするために、同じタイトルを使用しますが、最後に「(修正済み)」または別の同様のタグを追加します。
警告
- アップロードできません 正確な複製 既存のビデオの。 変更を加えずに同じ動画を再度アップロードするには、 オリジナルを削除する 初め。 ビデオに追加または削除された単一のフレームでもこの制限を回避できますが、ファイル名を変更しても回避できません。
- 動画を削除して再アップロードする必要はありません 名前を変更する または説明。 あなたの ビデオマネージャ をクリックします 編集 その情報を変更するためにビデオによって。
ステップ2:注釈を編集する

画像クレジット: Googleの画像提供
古いビデオを開いてクリックします 注釈.
ヒント
[アノテーション]ボタンは、動画のアップロードに使用したのと同じアカウントにログインしているときにのみ表示されます。
ステップ3:注釈を追加する

画像クレジット: Googleの画像提供
注釈画面の最初でビデオを一時停止します。 クリック 注釈を追加 と選択します ノート.

画像クレジット: Googleの画像提供
クリックして新しい動画を見るように視聴者に指示するメモを書きます。 サイズと色の設定を使用して、メッセージを目立たせます。 チェック リンク 新しいビデオの完全なアドレスをボックスに貼り付けます。
ステップ5:アノテーションを拡張する

画像クレジット: Googleの画像提供
タイムライン上の注釈の右端を右にドラッグして、その期間を延長します。 視聴者が注釈を読んでクリックできるように、注釈を少なくとも数秒間そのままにしておきます。 必要に応じて、ビデオの全期間中そのままにしておきます。 クリック 変更を適用する 終わる。
ヒント
モバイルデバイスを含む多くの視聴者には、注釈が表示されません。 古い動画の説明に新しい動画へのリンクを追加してください。 もう1つのモバイルフレンドリーなオプションは、 カード、別の動画を提案するポップアップが表示されます。
拡張機能を使用してビデオを修正する
YouTubeの 強化ツール 新しいアップロードを必要とせずに、ビデオの小さな問題を修正できます。 この方法では、ビデオのアドレスは変更されませんが、完全なビデオエディタの汎用性も提供されません。
ヒント
動画を充実させるには、再生回数が100,000回未満、長さが2時間未満で、 コンテンツID マッチ。
ステップ1:拡張機能を開く

画像クレジット: Googleの画像提供
ログイン中にYouTubeでビデオを開き、クリックします 機能強化.
ステップ2:変更を加える

画像クレジット: Googleの画像提供
色調整、スローモーション、タイムラプス、画像安定化などの拡張機能を適用します。 矢印を使用してビデオを回転するか、クリックします トリム ビデオの一部を切り取ります。 終了したら、を押します 保存する.
ヒント
- 押す 自動修正 色と照明の問題を自動的に解決しようとします。
- を開きます フィルタ フィルタを追加するためのタブまたは 特殊効果 タブでビデオの顔をぼかします。
- トリム機能を除いて、拡張機能はビデオの全期間に適用されます。
警告
拡張機能は、保存してから適用するのに時間がかかります。 視聴者が動画を強化してから最初の数分で動画を開いた場合でも、編集されていないバージョンが表示される可能性があります。