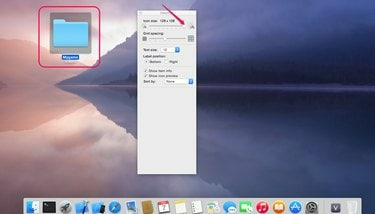
アイコンのサイズを変更してMacをカスタマイズします。
画像クレジット: アップルの礼儀
Macデスクトップおよび任意のFinderウィンドウのアイコンは、好みに応じてサイズを変更できます。 大きなアイコンは子供や視力の弱い人にとって見やすく、使いやすいですが、小さなアイコンは デスクトップが乱雑に見えないようにし、Finderでスクロールせずにさらに多くのアプリにアクセスできるようにします ウィンドウズ。 OS X Yosemiteを実行しているMacで、[表示オプションの表示]のスライダーを使用してアイコンのサイズを変更します。
デスクトップのアイコンサイズを変更する
ステップ1
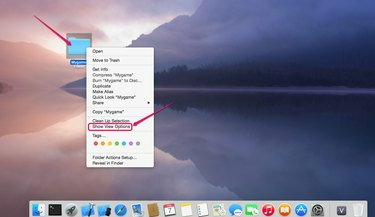
「表示オプションの表示」に移動します。
画像クレジット: アップルの礼儀
デスクトップの任意の場所を右クリックして、[表示オプションの表示]を選択します。
今日のビデオ
ステップ2
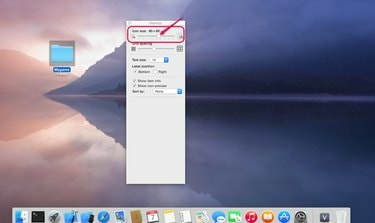
スライダーでサイズを調整します。
画像クレジット: アップルの礼儀
アイコンサイズスライダーをクリックして右または左にドラッグすると、アイコンが大きくなったり小さくなったりします。 サイズの変更は、デスクトップ上のすべてのアイコンに同時に影響します。
ステップ3

スライダーを放します。
画像クレジット: アップルの礼儀
アイコンのサイズに問題がなければ、スライダーを放します。
Finderウィンドウでアイコンサイズを変更する
ステップ1
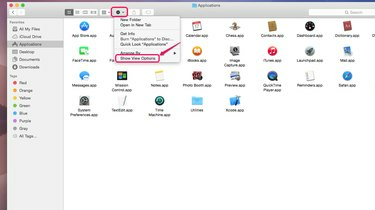
「表示オプションの表示」に移動します。
画像クレジット: アップルの礼儀
Finderウィンドウの歯車アイコンをクリックし、[表示オプションの表示]を選択します。 アイコンを右クリックして「表示オプションを表示」にアクセスすることもできます。
ステップ2
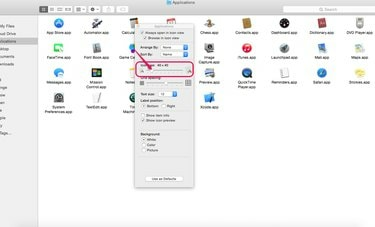
アイコンのサイズを調整します。
画像クレジット: アップルの礼儀
アイコンサイズスライダーを右または左にドラッグして、アイコンを拡大または縮小します。
ステップ3
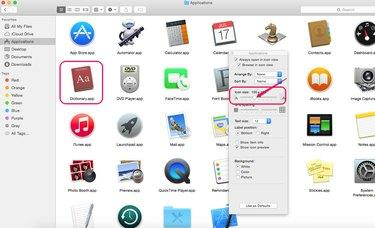
スライダーを放します。
画像クレジット: アップルの礼儀
アイコンのサイズに問題がなければ、スライダーを放します。 1つのFinderウィンドウでアイコンのサイズを変更しても、他のFinderウィンドウには影響しません。
ヒント
アイコンのサイズを調整するときは、アイコンサイズスライダーの下にあるグリッド間隔スライダーを調整して、大きなアイコンが互いに接近しないようにすることができます。




