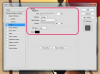画像クレジット: Jupiterimages / Pixland / Getty Images
コンピューターのオペレーティングシステムがモニター全体に表示されるようにするには、モニターを正しい解像度に調整する必要があります。 MacベースのコンピューターとWindowsベースのコンピューターはどちらも、モニターのサイズ、形状、解像度に完全に合うようにコンピューターウィンドウを操作するさまざまな表示設定と解像度を提供します。 MacまたはPCは通常、ディスプレイに適切な解像度を自動的に検出しますが、 動作が認識されていないドライバーやブランドなど、場合によっては手動で調整する必要があります システム。
WindowsXPの手順
ステップ1
デスクトップを右クリックして、[プロパティ]オプションを選択します。
今日のビデオ
ステップ2
「設定」タブをクリックします。
ステップ3
「解像度」の見出しの下にあるバーを、モニターに適した解像度までスライドさせます。 使用する解像度がわからない場合は、試行錯誤を繰り返して、モニターに最適な解像度を確認してください。
ステップ4
「適用」ボタンをクリックします。
ステップ5
それが維持したい解像度である場合は「はい」を選択して設定を保存するか、「いいえ」をクリックして別の設定を試してください。
ステップ6
[OK]をクリックして、表示プロパティを終了します。
WindowsVista以降の手順
ステップ1
デスクトップを右クリックして、[パーソナライズ]オプションを選択します。
ステップ2
画面下部の「表示設定」をクリックします。
ステップ3
「解像度」の見出しの下にあるバーを、モニターに適した解像度までスライドさせます。
ステップ4
「適用」ボタンをクリックします。
ステップ5
それが維持したい解像度である場合は「はい」を選択して設定を保存するか、「いいえ」をクリックして別の設定を試してください。
Mac OSXの手順
ステップ1
画面の左上隅にあるAppleメニューをクリックし、[システム環境設定]オプションを選択します。
ステップ2
「ハードウェア」見出しの下にある「ディスプレイ」アイコンをクリックします。
ステップ3
さまざまな解像度設定をスクロールして、画面のサイズに適したものを選択します。
ステップ4
「ディスプレイ」と「システム環境設定」メニューを閉じて、新しいディスプレイ設定を保存します。
ヒント
解像度がモニターのネイティブ解像度に設定されている場合、ディスプレイは常に最適に表示されます。 たとえば、ネイティブ解像度が1600x900のモニターを使用している場合は、コンピューターの解像度をその数値と一致するように設定して、鮮明で鮮明な外観にする必要があります。 モニターのネイティブ解像度は、デバイスのオーナーズマニュアルに記載されています。
より低い設定を使用する特別な理由(ソフトウェアやビデオの要件など)がない限り、少なくとも1024x768の解像度を使用することをお勧めします。