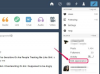Windows7でフォルダにパスワードを追加する方法
画像クレジット: skynesher / E + / GettyImages
Windows 7でフォルダーをパスワードで保護する理由はたくさんありますが、残念ながら、オペレーティングシステムには、アクセスするための単純なパスワード入力機能が標準で含まれていません。 これは、プライベートファイルを保護する方法がないという意味ではありません。 ビルトイン 暗号化 この機能は、Windows Vista、7、8、および10で使用できますが、Homeエディションでは使用できません。 あなたはできる フォルダを非表示にする プロパティで、またはより堅牢なを使用します スーパーハイド方式 ほとんどの人が知っているものよりもフォルダを隠すため。 ただし、フォルダを完全にパスワードで保護する場合は、これを実現する唯一の方法は、 サードパーティソフトウェア.
Windowsでの組み込み暗号化の使用
ある種のパスワードロックをフォルダーに設定する最も簡単な方法は、Windows7の組み込み機能を使用してフォルダーを暗号化することです。 これを行うには、保護するフォルダを右クリックして、 プロパティ ドロップダウンメニューから。 [プロパティ]ウィンドウが開き、 全般的 タブをクリックし、クリックする必要があります 高度 下部のボタン。 の中に 高度な属性 下の方の窓は横にある箱です コンテンツを暗号化してデータを保護する. チェックボックスをオンにして、フォルダを暗号化します。
今日のビデオ
暗号化アプローチとは、ユーザープロファイルのみがフォルダーのコンテンツにアクセスできることを意味します。これは、アプローチの制限です。 ログイン中に自分のプロファイルまたはコンピューターにアクセスできる人は誰でも、フォルダーにアクセスできます。 ただし、ユーザーアカウントをパスワードで保護し、コンピューターを無人のままにしないことで、フォルダーを効果的にパスワードで保護します。
オプションの場合 コンテンツを暗号化してデータを保護する がグレー表示されている場合は、WindowsのHomeエディションを使用している可能性があり、この方法は使用できません。
ご使用のバージョンのWindowsに暗号化オプションがなく、サードパーティをダウンロードしたくない場合 フォルダーパスワードソフトウェア、フォルダーを非表示にすることは、多くのコンピューターユーザーが簡単にできるものであれば、実行可能な代替手段です。 回避。 これを行うには、非表示にするフォルダーを右クリックして、[
プロパティ メニューから。の中に プロパティ ウィンドウ、下 属性、横のチェックボックスをオンにします 隠れた フォルダを非表示にしてからクリックします わかった 確認するために。 フォルダを元に戻すには、をクリックします 意見 タブの ファイルエクスプローラー 次に、横のチェックボックスをオンにします 隠しアイテム. このアプローチの欠点は、それを知っている人なら誰でもこのプロセスを実行してフォルダーを表示できることです。
基本的な隠しファイルがフォルダに対して十分に安全でないと思われる場合は、簡単なコード行を使用して、誰かが隠しアイテムを公開しても表示されない超隠しフォルダを作成できます。 これはコマンドプロンプトで実行されるため、を押します Windowsキー + R 開くには 走る ダイアログ。 次に、次のように入力します cmd を押して 入力.
独自の特定のファイルパスを使用する-フォルダがデスクトップにない場合は以下に示すものとは異なります-それが言うところのユーザー名で [あなたの名前] とそれが言うあなたのフォルダの名前 [フォルダ名]、 タイプ:
attrib + s + h "C:\ Users [あなたの名前] \ Desktop [フォルダ名]"
押す 入力 コマンドを実行します。 フォルダが消えて、通常の方法で元に戻すことができなくなります。 もう一度表示するには、次のように入力します。
attrib -s -h "C:\ Users [あなたの名前] \ Desktop [フォルダ名]"
ここでも、独自の特定のファイルパスを使用します。
サードパーティのフォルダパスワードソフトウェア
Windows 7のフォルダーにパスワードを追加する最も効果的で直接的な方法は、タスクを実行するために特別に設計されたソフトウェアをダウンロードすることです。 2つのオプションはVeraCryptとLocK-A-FoLdeRで、どちらも使いやすく無料です。
例としてVeraCryptを使用して、インストールウィザードの画面プロンプトに従って、通常の方法でプログラムをインストールします。 プログラムを起動し、 ボリュームの作成 次に選択します 暗号化されたファイルコンテナを作成する と 標準のVeraCryptボリューム 次の2つの画面で。 次の画面で、ボリュームの名前と場所、および暗号化スキームを選択します。 どの暗号化スキームも、必要なだけ安全です。 作成するボリュームのサイズを選択します(作成するファイルの大きさを考えてください) 非表示)、パスワードを作成し、大きなファイルがあるかどうかをVeraCryptに通知してから、マウスをランダムに動かします に ボリュームフォーマット 画面。
クリック フォーマット メイン画面に戻ります。 ボリュームを選択し、そのドライブを選択して、 マウント. パスワードを入力してプロセスを完了し、パスワードで保護するフォルダーをコンピューターに保存できる安全なパーティションを作成します。