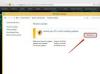チャートを選択して 散布図スタイルを選択する から 入れる チャートタイプを変更するためのタブ。
「設計「タブ」を押して「[データ]を選択します。" 隣接するデータ列が2つある場合 -左側のX軸データ、右側のY軸-それらを選択し、[OK]を押して、X軸の範囲を使用してグラフを再作成します。 次の手順をスキップします.
あるいは、使用するX軸データの場合 そうではありません Y軸データのすぐ左にあり、で[編集]を押します。 凡例エントリ セクション。
XとYの範囲を個別に選択します。 シリーズXの値 と シリーズY値 田畑。 両方のダイアログボックスで[OK]を押して、グラフを再作成します。
押す "チャート要素を追加"で 設計 タブをクリックして、各軸に「軸タイトル」を追加し、それらの関係を明確にします。
軸のタイトルの名前を手動で入力するか、それを選択して、数式バーに「=」と入力し、軸の名前が付いているセルをクリックします。
後でチャートにシリーズを追加する予定で、凡例を使用する場合は、名前を変更する必要があります これらに従うと、適用されたデフォルト名が実際の意味と一致しないため、元のシリーズ ステップ。 たとえば、上の画像では、シリーズ名はデフォルトで「緑」になっていますが、より正確な名前は「赤/緑シリーズ1」になります。
名前を変更するには、[データソースの選択]ウィンドウの凡例エントリの[編集]ボタンを押して、[シリーズ名]フィールドに新しい名前(またはその名前のセルへのリンク)を入力します。 凡例を追加するには、[グラフ要素の追加]メニューから凡例を選択します。
[データソースの選択]ウィンドウの凡例エントリの[編集]ボタンは、隣接していない数値の列をX / Yペアとしてグラフ化するようにExcelに指示する唯一の方法です。 「Ctrl」キーを押しながらメインの「データソースの選択」ウィンドウで両方の列を選択しようとすると、それぞれY軸がありX軸がない2本の別々の線が表示されます。
散布図では、X軸にある範囲の数値を使用できますが、折れ線グラフでは使用できません。 ただし、X軸に単語を含むセルの範囲を使用する場合は、散布図は機能しません。 散布図は、数値以外のセルを無視します。 代わりに、折れ線グラフ、棒グラフ、またはその他のタイプを選択してください。 X軸の単語ラベルがY軸の値のすぐ左にない場合は、2番目の「編集」を使用します [データソースの選択]ウィンドウ([水平]セクションにあります)のボタンをクリックして、X軸ラベルを選択します 範囲。