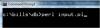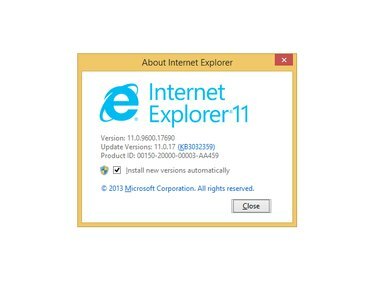
[Internet Explorerについて]ウィンドウでは、現在のIEのバージョンを確認できます。
画像クレジット: マイクロソフトの画像提供
マイクロソフトは、セキュリティと互換性に関連する問題を解決するInternetExplorerの更新プログラムを継続的にリリースしています。 公開時点での最新バージョンであるInternetExplorer 11では、組み込みのWindowsUpdate機能を使用して手動で更新を実行できます。 または、Internet Explorer 11を設定して、更新が利用可能になるたびに自動的に更新を実行することもできます。 Windows 7を使用している場合は、MSDNWebサイトからInternetExplorer11にアップグレードしてください。
Windows Update
ステップ1

インターネットエクスプローラ
画像クレジット: マイクロソフト
押す Alt-T 開いているInternetExplorer 11ウィンドウで、 Windows Update [ツール]メニューのオプション。
今日のビデオ
ステップ2

Windows Update
画像クレジット: マイクロソフト
クリック アップデートを確認する Windows Updateウィンドウの左側または中央にあるオプションを選択し、アプリケーションが最新の更新を確認するまで待ちます。
ステップ3

オプションのアップデートも利用できます。
画像クレジット: マイクロソフト
クリック 重要なアップデートが利用可能です 更新のリストを表示するために使用可能な更新の数が前に付いているオプション。
ステップ4

Windows Update
画像クレジット: マイクロソフト
以下を含む更新の横にあるチェックボックスをオンにします インターネットエクスプローラ 更新名の一部として。 クリックすると、オプションのInternetExplorerの更新を探すことができます。 オプション サイドタブ; 利用可能なアップデートがある場合は、それらを選択してクリックします インストール. Windows Updateは、選択した更新プログラムをダウンロードしてインストールするようになりました。
ステップ5

Windows Update
画像クレジット: マイクロソフト
クリック 今すぐ再起動 更新プロセスが終了したら、コンピューターを再起動して変更を確定します。
自動更新を設定する
ステップ1
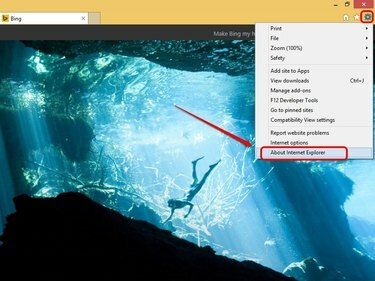
インターネットエクスプローラ
画像クレジット: マイクロソフト
開いているInternetExplorerウィンドウで歯車の形をしたアイコンをクリックしてから、 InternetExplorerについて. [InternetExplorerについて]ポップアップウィンドウが開きます。
ステップ2

インターネットエクスプローラ
画像クレジット: マイクロソフト
横のチェックボックスをオンにします 新しいバージョンを自動的にインストールする InternetExplorerで自動更新を設定します。
ステップ3

Windows 8.1
画像クレジット: マイクロソフト
クリック はい [ユーザーアカウント制御]ダイアログボックスで続行します。
ステップ4
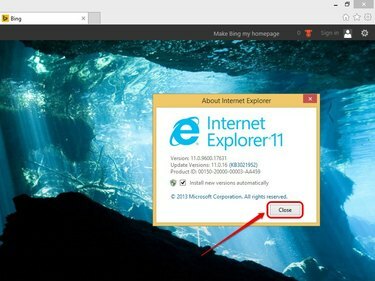
インターネットエクスプローラ
画像クレジット: マイクロソフト
クリック 選ぶ [InternetExplorerについて]ポップアップウィンドウを終了します。 Internet Explorerは、更新が利用可能になるとすぐに、更新を自動的にダウンロードしてインストールするようになりました。
Internet Explorer11にアップグレードします
ステップ1
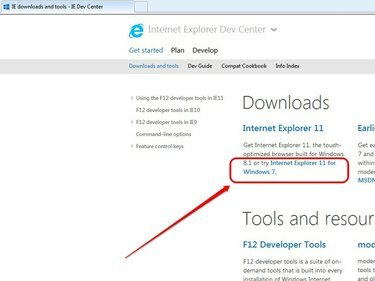
インターネットエクスプローラ
画像クレジット: マイクロソフト
Internet Explorerを開き、Internet Explorer11のダウンロードページに移動します。 MSDN. [ダウンロード]セクションで、[ Windows7用のInternetExplorer 11.
ステップ2

インターネットエクスプローラ
画像クレジット: マイクロソフト
クリック 高速オンラインバージョンについては、ここをクリックしてください Internet Explorer11のオンラインインストーラーページに移動します。
ステップ3

インターネットエクスプローラ
画像クレジット: マイクロソフト
クリック Internet Explorer11を入手する ボタン。 横のチェックボックスをオンのままにして、BingとMSNをデフォルトの検索エンジンとホームページにすることを選択できます。 BingとMSNのデフォルトも欲しい.
ステップ4

インターネットエクスプローラ
画像クレジット: マイクロソフト
クリック 走る Internet Explorer11インストーラーをダウンロードして実行します。 プロンプトが表示されたら、をクリックします はい 続行するには、UACポップアップウィンドウで。
ステップ5
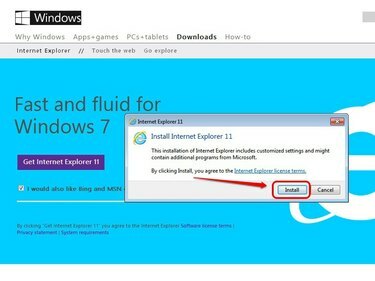
インターネットエクスプローラ
画像クレジット: マイクロソフト
クリック インストール Internet Explorer11へのアップグレードを開始します。 Internet Explorer 11の更新も、プロセス中に追加されます。
ステップ6
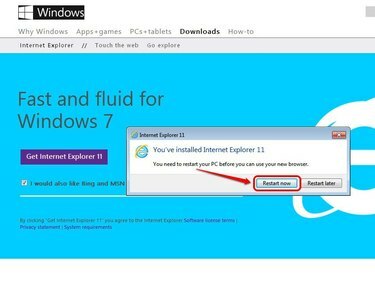
インターネットエクスプローラ
画像クレジット: マイクロソフト
クリック 今すぐ再起動 コンピュータを再起動して変更を適用します。 タスクバーアイコンまたは[スタート]メニューのショートカットからInternetExplorer11を開きます。
ヒント
Windows Updateの自動更新設定は、オペレーティングシステムとInternet Explorer11を含むすべての組み込み製品を自動的に更新します。 自動更新を有効にするには、スタート画面に「Windows Update」と入力し、[WindowsUpdate]を選択します。 [設定の変更]をクリックし、プルダウンメニューで[更新の自動インストール]を選択してから、[OK]をクリックして変更を適用します。
インストールされているInternetExplorerの更新プログラムを確認するには、[Windows Update]ウィンドウを開き、[インストールされている更新プログラム]をクリックします。 アップデートを選択して[アンインストール]をクリックすることで、アップデートを削除することもできます。
警告
Microsoftでは、Windows8でInternetExplorer11にアップグレードすることは許可されていません。