ワイヤレスプロバイダーのカバレッジエリア内にいて、携帯電話アカウントが良好な状態である限り、iPhoneは携帯通信会社の携帯電話ネットワークに接続する必要があります。 携帯通信会社のネットワークに問題がない場合は、iPhoneの設定、ワイヤレス接続機能、SIMカードのトラブルシューティングを行うと、問題の原因を特定できます。
セルラーデータを有効にする
セルラーデータ機能をアクティブにして、iPhoneがセルラーネットワークに接続できるかどうかを確認します。 iPhoneにセルラーデータ接続がある場合、対応するセルラーデータアイコンが3Gなどのステータスバーに表示されます。
今日のビデオ

画像クレジット: Appleの画像提供
をタップします 設定 デバイスのホーム画面のアイコンをクリックして[設定]メニューを開き、[設定]を選択します セルラー 次に、 セルラーデータ に切り替えます の上 ポジション。
警告
セルラーサービスプランによっては、セルラーデータ機能がアクティブなときにデータ料金が発生する場合があります。
SIMカードを確認してください
SIMイジェクトツールをトレイの穴に押し込んで、iPhoneのSIMカードトレイを開きます。 トレイからSIMカードを取り出し、損傷がないか調べます。 ひび割れなどの目に見える損傷がある場合、iPhoneがセルラーネットワークに接続できない可能性があります。 ワイヤレスサービスプロバイダーに交換用カードを依頼してください。
ヒント
SIMイジェクトツールが見つからない場合は、ペーパークリップの一方の端を使用してSIMカードトレイを開きます。
飛行機モード機能を無効にする
誤ってアクティブ化した場合 機内モード、iPhoneはワイヤレス接続を確立できません。 [設定]メニューまたは[機内モード]から機内モードをオフにできます コントロールセンター.
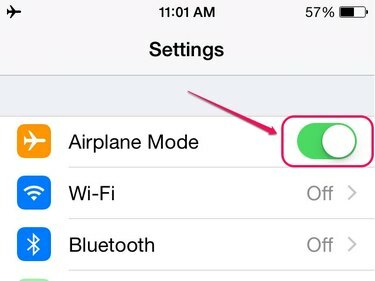
画像クレジット: Appleの画像提供
を開きます 設定 メニューをクリックしてからスライドします 機内モード この機能を無効にするには、左に切り替えます。
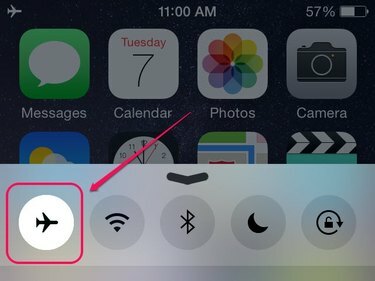
画像クレジット: Appleの画像提供
iPhoneの画面の下から指を上にスワイプして、 コントロールセンター. 機能がアクティブな場合、機内モードアイコンが強調表示されます。 をタップします 機内モード 機能を無効にするアイコン。
ヒント
機内モードがアクティブになると、iPhoneのステータスバーに機内アイコンが表示されます。
ネットワーク設定をリセットする
iPhoneのネットワーク設定をリセットすると、保存されているすべてのセルラーネットワークデータがクリアされ、デバイスがネットワークに接続できなくなる可能性があります。
ステップ1
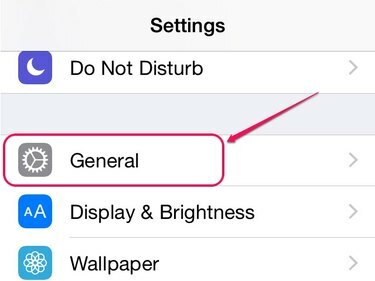
画像クレジット: Appleの画像提供
を開きます 設定 メニューをタップしてからタップ 全般的.
ステップ2
![画面の一番下までスクロールして、[リセット]オプションを見つけます。](/f/af87eaeeba3e772d091d564e5c774cc1.jpg)
画像クレジット: Appleの画像提供
タップ リセット 画面の下部にあるリセット画面を開きます。
ステップ3

画像クレジット: Appleの画像提供
選択する ネットワーク設定をリセットする リセット設定のリストから。
ステップ4

画像クレジット: Appleの画像提供
iPhoneを入力してください パスコード デバイスのパスコードをアクティブ化した場合。
ステップ5
![メニューから[ネットワーク設定のリセット]をタップします。](/f/d9647a649c4fa48574363248f2d90561.jpg)
画像クレジット: Appleの画像提供
タップ ネットワーク設定をリセットする ポップアップメニューからネットワーク設定を工場出荷時のデフォルトに戻します。
警告
ネットワーク設定をリセットすると、保存されているWi-FiネットワークパスワードとBluetooth接続もすべて削除されます。
ソフトウェアアップデートを確認する
Appleは、[設定]メニューの[ソフトウェアアップデート]セクションからインストールできるiOSアップデートを定期的に作成しています。 iOSをアップデートすると、セルラー接続の失敗を引き起こしている可能性のあるバグを取り除くことができます。
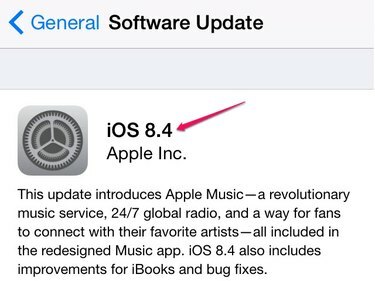
画像クレジット: Appleの画像提供
を開きます 設定 メニュー、タップ 全般的 次に、 ソフトウェアの更新. タップ ダウンロードとインストール アップデートをインストールします。
ヒント
ワイヤレスサービスプロバイダーは、デバイスの接続の問題を解決できるキャリア設定の更新をリリースする場合があります。 を開きます 設定 メニュー、タップ 全般的 次にタップします 約 アップデートが利用可能かどうかを確認します。
再起動 あなたのiPhoneを検討してください 復元 それでも接続の問題が続く場合は、デバイスを工場出荷時の設定にします。
ワイヤレスサービスプロバイダーに連絡するか、 あなたのiPhoneを取る 問題がハードウェアコンポーネントの故障によるものかどうかを判断するために、アップルの小売店に問い合わせてください。



