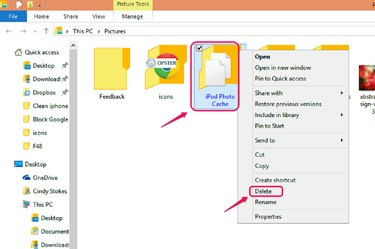
iPod Photo Cacheには、iPhoneでの表示用に最適化された写真が含まれています。
画像クレジット: マイクロソフトの画像提供
すべてのコンピューターは、将来のパフォーマンスを向上させるために、過去に実行するように要求したことに関して、特定のデータ(データキャッシュ)をバックポケットに保持します。 iTunesを使用して写真をiPhoneに同期すると、プログラムは、iPhoneで最高の表示を実現するために最適化されたバージョンの写真を含むキャッシュフォルダをコンピュータ上に生成します。 写真のキャッシュを開くことはできますが、内部で最適化された写真を表示することはできません。 このフォルダを削除すると、必要なスペースを解放できますが、キャッシュは次の同期で再生成されます。
iPod、iPhone、iPadのいずれを同期しても、「iPod Photo Cache」という名前であるため、「iPhonePhotoCache」を検索してもキャッシュフォルダは見つかりません。 iPod Photo Cacheは、Windows7および8.1のPicturesフォルダーにあります。 iTunesの設定を変更して、写真の特定のフォルダをコンピュータからiPhoneに同期する場合は、 元のiPodPhoto Cacheを削除せずに、追加のiPod PhotoCacheもそのフォルダに追加されます。
今日のビデオ
ステップ1
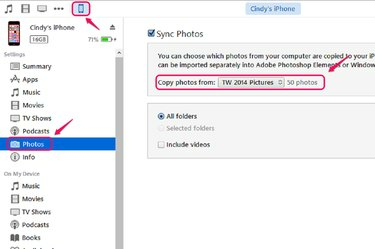
PCから同期するフォルダのiTunesPhotoSync設定を確認してください。
画像クレジット: 画像提供:Apple、Inc。
iPhoneをコンピュータに接続し、iTunesを開きます。 iTunesウィンドウの上部にあるデバイスアイコンをクリックします。
選択する 写真 左側の設定で。 横のドロップダウンメニューを確認します から写真をコピー iPhoneと同期するように指定された写真の特定のフォルダがあるかどうかを確認します。
ステップ2
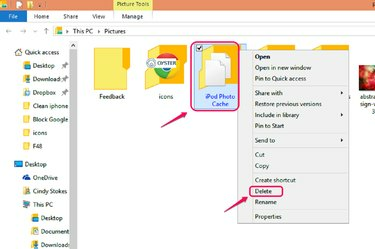
写真ライブラリを開き、iPod PhotoCacheを右クリックして削除します。
画像クレジット: マイクロソフトの画像提供
に移動 ライブラリ ファイルエクスプローラーで、 ピクチャー フォルダ。 右クリック iPodフォトキャッシュ を選択します 消去。 写真の特定のフォルダをiPhoneに同期するようにiTunesの設定を変更していない場合は、これで完了です。 持っている場合は、次の手順に進みます。
ステップ3

iPhoneに同期されたPCファイルを開きます。 追加のiPodフォトキャッシュを削除します。
画像クレジット: マイクロソフトの画像提供
iTunesの写真設定で指定されたファイルエクスプローラーでフォルダーを開き、iPhoneと同期します。 を右クリックします iPodフォトキャッシュ を選択します 消去。
ヒント
iOS 8を実行しているiPhoneは、独自のキャッシュで詰まる可能性があります。 そのスペースの一部を解放するには、システム以外のアプリを削除して再インストールし、各アプリのキャッシュをクリアします。
携帯電話のスペースを占める写真が多すぎる場合は、フォトストリームが有効になっていないことを確認してください。 設定アプリに移動し、[写真とカメラ]を選択します。 マイフォトストリームの横にあるスイッチをチェックして、オフの位置に切り替えられていることを確認します。
警告
iPodキャッシュフォルダを削除すると、次にiPhoneをiTunesと同期するときに、同期に少し時間がかかります。


