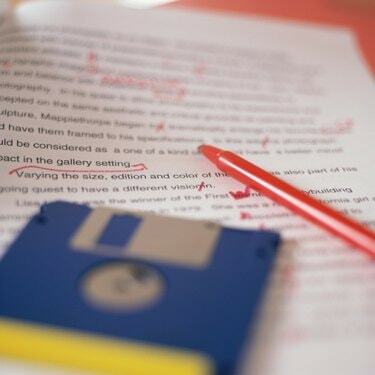
適切なフォーマットは、成績を向上させるのに役立ちます。
MLA形式は、エッセイやレポートの一般的なドキュメント形式の標準であり、高校や大学で一般的に使用されています。 MLA形式は、引用を書式設定する方法だけでなく、ドキュメントの余白、テキストサイズ、行間隔、ページ番号の基準も設定します。 Apple Pagesを使用してエッセイやレポートを作成する場合、ドキュメントのプロパティをフォーマットのプロパティと一致するように調整することで、MLA標準を満たすようにドキュメントをフォーマットできます。
ステップ1
ドキュメントのページ余白を全体で1インチに設定します。 ページツールバーの「インスペクター」ボタンをクリックし、「ドキュメント」ボタンをクリックして、「ドキュメント」を選択します。 [左]、[右]、[上]、[下]のテキストボックスの値を「1.00」に変更します。
今日のビデオ
ステップ2
ドキュメントの全文を選択します。 「フォントサイズ」ドロップダウンボックスから「12」を選択してフォントサイズを「12」に設定し、「フォント」ドロップダウンメニューから読みやすいフォントを選択します。
ステップ3
[フォーマット]ツールバーの[行間隔]コントロールから[2.0]を選択して、ドキュメントの行間隔を「2.0」に設定します。 変更を保存します。
ステップ4
ルーラーの青い「下向き矢印」をクリックし、それを0.5インチのマークまでドラッグして、段落の「左インデント」を0.5インチに調整します。 ドキュメントの各段落の最初の行をまだインデントしていない場合は、キーボードの「Tab」キーを使用して、各段落の先頭にインデントを追加します。
ステップ5
ドキュメントのヘッダーを作成します。 ページツールバーの「表示」をクリックし、「レイアウトの表示」を選択します。 ドキュメントのヘッダーとフッターが表示されます。 ヘッダーの内側をクリックして、名前を入力します。 「スペースバー」を押し、「挿入」メニューから「ページ番号」を選択して、ドキュメントのページに番号を付けます。 変更を保存します。
ステップ6
ドキュメントの最初のページの上部に、名前、インストラクターの名前、コース、および日付を追加します。 各フィールドは、独自の行に配置し、左揃えにする必要があります。 ドキュメントのタイトルを中央に配置します。
ステップ7
WorksCitedページをフォーマットします。 著者の名前に従って、参照をアルファベット順に配置します。 参照が複数行を占める場合は、最初の行以降のすべての行をインデントする必要があります。 「Tab」キーを押して、追加の各行をインデントします。
ステップ8
作業を保存します。
ヒント
ドキュメントのフォントを選択するときは、「Times New Roman」など、通常のフォントと斜体の両方で読みやすいフォントを選択してください。
警告
インストラクターから、MLA標準で提案されているものとは異なる方法でドキュメントの一部をフォーマットするように求められた場合は、常に彼の指示に従ってください。 ドキュメントを適切にフォーマットする方法がわからない場合は、インストラクターに確認してください。



