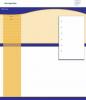VPNパススルーを有効にすることが、ルーターでVPNを使用する唯一の方法です。
画像クレジット: Lalith_Herath / iStock / Getty Images
仮想プライベートネットワークを使用すると、インターネットまたはプライベートネットワークを介して別のコンピューターに安全に接続できます。 これらのVPNは、安全な接続を作成するのに非常に役立ちますが、ルーターがそのようなネットワークを有効にするように構成されている場合に限ります。 これはVPNパススルーと呼ばれ、この機能を有効にしないと、その接続を使用してVPNに接続することはできません。 ただし、ほとんどのルーターは、VPNパススルーを有効にするように簡単に構成できます。
ステップ1
ローカルエリアネットワークを使用してインターネットに接続し、お好みのWebブラウザを起動します。
今日のビデオ
ステップ2
ルーターの管理プログラムのIPアドレスをURLバーに入力します。 ほとんどの場合、このプログラムのIPアドレスは192.168.0.1または192.168.1.1のいずれかですが、常にそうであるとは限りません。 これらのアドレスのいずれも機能しない場合は、ルーターの正確なIPアドレスについてオーナーズマニュアルを確認してください。
ステップ3
管理プログラムによってプロンプトが表示されたら、管理者IDとパスワードを入力します。
ステップ4
ルーターのセキュリティ構成オプションにアクセスします。 これらのオプションは、「セキュリティ」とマークされたタブまたは見出しの下にあります。
ステップ5
「PPTPパススルー」を有効にするオプションを選択します。 PPTPは、VPNおよびVPN接続を実装するための標準プロトコルであるPoint-to-Pointトンネリングプロトコルの略です。
ステップ6
管理プログラムからポート転送オプションにアクセスし、ポート1723でPPTPのポート転送を有効にします。 ポート転送を有効にするための正確なプロセスは、メーカーによって異なります。 ポート転送の具体的な手順については、オーナーズマニュアルを参照してください。
ステップ7
Windowsキーを押し、検索バーにVPNと入力して、[設定]カテゴリを選択します。
ステップ8
「仮想プライベートネットワーク(VPN)接続を設定する」を選択します。
ステップ9
「インターネットアドレス」フィールドにVPNのインターネットアドレスを入力し、「宛先名」フィールドにVPNの名前を入力します。 [資格情報を記憶する]チェックボックスがオンになっていることを確認してから、[作成]をクリックします。
ステップ10
VPNを選択し、[ネットワーク]ペインから[接続]をクリックします。 パススルーを正しく構成した場合は、VPNのユーザー名とパスワードを入力するように求められます。
ヒント
ほとんどのルーターにはPPTPパススルーを許可する容量がありますが、このパススルーはデフォルトで無効になっています。 有効にできるパススルーには、IPSecとL2TPの2つの形式があります。 ただし、これらのプロトコルはどちらもVPNに必要ではなく、パススルーを有効にする正当な理由がない限り、無効のままにしておく必要があります。