携帯電話または別のデバイスでGoogleの[ログインの問題]ページを使用して、Gmailアカウント名を復元するか、Gmailパスワードをリセットします。 パスワードを復元したら、Android携帯のGmailにパスワードを入力してログインします。
警告
セキュリティ対策として、GoogleはAndroid5.1以降を実行しているデバイスにログインすることを許可しません リセット 72時間以内にパスワードもリセットした場合は、デバイスを工場出荷時の設定に戻します。 デバイスをリセットしたいのにパスワードを忘れた場合は、パスワードを変更してから3日待ってからデバイスをリセットする必要があります。
Gmailユーザー名を復元する
Gmailアカウント名とパスワードを忘れた場合は、Android携帯電話またはインターネットにアクセスできるその他のデバイスを使用してこれを回復できます。
今日のビデオ
ステップ1
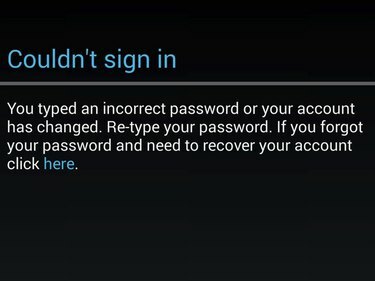
AndroidでGmailアカウントにログインしようとして失敗した場合は、間違ったクレデンシャルを入力したことを通知するメッセージが表示されます。 Googleに移動します サインインするのに問題ありますか ページ。
ステップ2

選択する ユーザー名がわかりません、次にを押します 継続する。
ステップ3
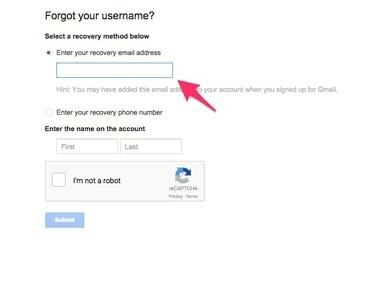
Gmailアカウントの設定時に指定した別のメールアドレスにユーザー名を送信するには、[ リカバリ用のメールアドレスを入力してください ラジオボタンを押して、空白のフィールドにメールアドレスを入力します。
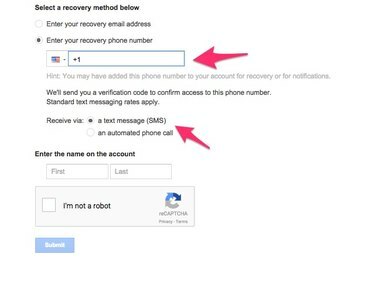
または、アカウントの設定時に指定した電話番号に、自動システムでユーザー名をテキストメッセージまたは読み取りで送信します。 を選択 復旧電話番号を入力してください ラジオボタンを押して、フィールドに電話番号を入力します。 連絡先オプションを選択します。
ステップ4
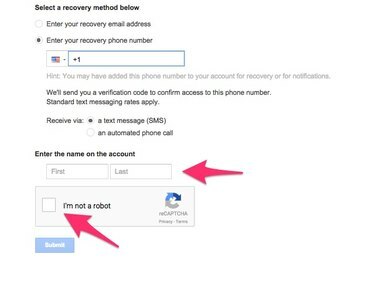
希望の連絡方法を入力したら、[名前]ボックスと[名前]ボックスに名前と名前を入力し、[名前]と[名前]をオンにします。 私はロボットではありません 箱。 押す 送信 そして、あなたのユーザー名でグーグルからの電話、テキストまたは電子メールを待ちます。
Gmailパスワードのリセット
Androidフォンまたは別のデバイスのGoogleのトラブルサインインページからGmailのパスワードをリセットします。
ステップ1
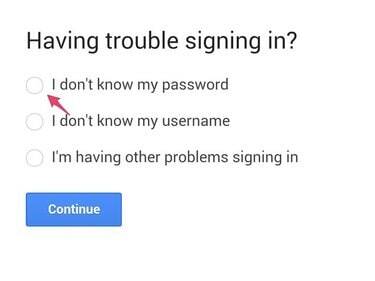
Googleの サインインページのトラブル、 選択する パスワードがわからない.
ステップ2
![Gmailアドレスを入力し、[続行]を押します。](/f/ccf1fc9d00ab9f0c82ff0034addeeec6.jpg)
[メールアドレス]ボックスにGmailアドレスを入力し、を押します 継続する。
ステップ3
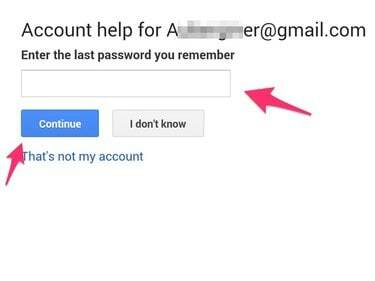
アカウントで覚えている最後のパスワードを空白のフィールドに入力し、[ 継続する、またはをクリックします わからない そのアカウントで使用したパスワードを思い出せない場合。
ステップ4
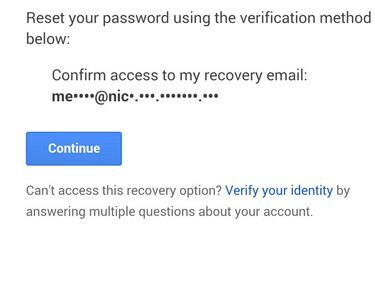
Googleは、Gmailアカウントの設定時に指定したメールアドレスの部分的にブラックアウトされたバージョンを表示します。 そのアドレスにアクセスできる場合は、を押します 継続する Googleから、パスワードをリセットするためにクリックできるリンクがメールで送信されます。
それ以外の場合は、 本人確認 追加の質問に答えるためのリンクと、パスワードリセットリンクの代替メールアドレスを提供します。
ステップ5
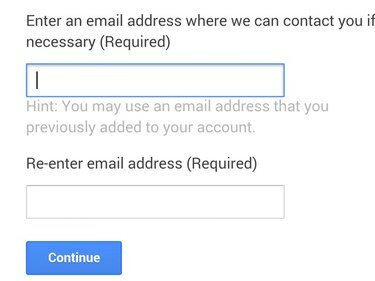
[IDの確認]画面で、アクセスできる電子メールアドレスを入力し、要求された場合は再入力します。 次に、を押します 継続する。
ステップ6
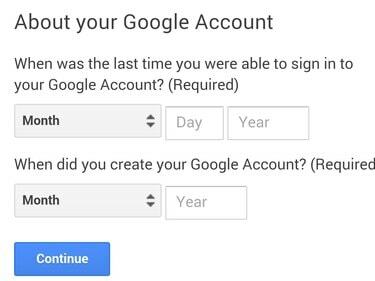
Googleは、本人確認のためにアカウントに関する一連の質問をします。 質問の各ページに答えて、を押します 継続する 各ページの終わりに。
ステップ7
![新しいパスワードを入力し、[パスワードの変更]をクリックします。](/f/322f851cfacef8c76cd54783dc4992c4.jpg)
質問に正常に回答すると、Googleは指定されたメールアドレスへのリンクを送信します。 このリンクを使用して、[パスワードのリセット]ページにアクセスします。 新しいパスワードを入力し、指示された場所に再入力してからクリックします パスワードを変更する.
お使いの携帯電話にログイン
ユーザー名とパスワードがわかったら、Androidフォンに再度ログインできます。
ステップ1
![[サインイン]をタップします。](/f/074c28b81516d4baa7afb47731c465c9.jpg)
ログインできなかったことを示すメッセージがGmailアプリに表示されます。 をタップします ログイン ボタン。
ステップ2
![パスワードを入力し、[サインイン]をタップします。](/f/7ccc6ac2c12ebfba4a99d261cc74cb4f.jpg)
まだ保存されていない場合は、ユーザー名とパスワードを入力し、を押します。 入力 またはタップ ログイン。 Gmailの受信トレイは正常に読み込まれます。



