Wordとは異なり、PowerPoint2013にはインデックスの生成に役立つツールが含まれていません。 プレゼンテーションのキーワードにインデックスを付けるには、各単語の出現を手動で見つけてメモし、オプションでリンクを追加する必要があります。 カードのタイトルと箇条書きだけにインデックスを付ける必要がある場合は、目次を作成すると、より迅速な代替手段が提供されます。
ヒント
大量のテキストを含むプレゼンテーションのインデックスをすばやく作成するには、次を使用します。 Wordのインデックス作成ツール 代わりは。 各スライドの内容をWordの個別のページに貼り付けて、ページ番号とスライド番号が一致するようにし、そこでインデックスを作成します。
インデックスを書く
ステップ1:インデックススライドを開始する
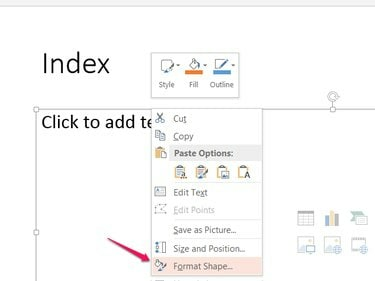
画像クレジット: マイクロソフトの画像提供
スライドショーの最後に新しいスライドを追加し、タイトルを付けます 索引. スライドのメインテキストボックスを右クリックして、 フォーマット形状.
今日のビデオ
ステップ2:列を追加する
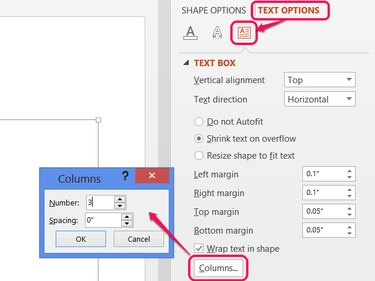
画像クレジット: マイクロソフトの画像提供
を開きます テキストオプション サイドバーのセクションで、 テキストボックス アイコンをクリックして、 列 ボタン。 テキストボックスに列を追加するには、数を増やします。 列が多いほど、1つのスライドに収まるエントリは多くなりますが、それぞれの水平方向のスペースは少なくなります。 番号をに設定する 2 また 3 ほとんどの場合うまく機能します。
ヒント
1つのスライドにさらに多くのエントリを収めるには、フォントサイズを小さくします。 家 タブ。
ステップ3:インデックスを書く
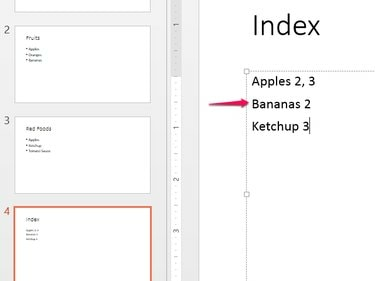
画像クレジット: マイクロソフトの画像提供
インデックスの単語を1行に1つずつアルファベット順に入力し、それぞれの後にスライド番号を追加します。 各列がいっぱいになると、PowerPointは自動的に次の列に移動します。
検索ウィンドウを使用します(Ctrl-F)各キーワードが表示されるスライドを検索します。 画面の左側にあるスライドプレビューは、スライドショー内の単語を見つけるのにも役立ちます。
ヒント
- インデックスをExcelに貼り付けて手に負えなくなったインデックスをアルファベット順に並べ替え、 並べ替え. 並べ替えたインデックスをPowerPointに貼り付けるには、テキストボックスを右クリックして、を押します。 T 選ぶ テキストのみを保持.
- プレビューの上にマウスを置いて、PowerPointの左側に沿ってスライドプレビューを拡大します。 Ctrl マウスホイールを上にスクロールします。
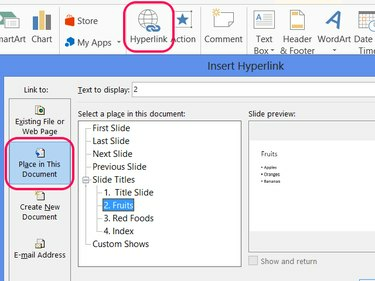
画像クレジット: マイクロソフトの画像提供
インデックスに記載されているスライド番号を選択して、 ハイパーリンク [挿入]タブ。 選ぶ このドキュメントに配置、スライドを選択してクリックします わかった リンクを作成します。 繰り返して、インデックス内のスライド番号の一部またはすべてをリンクします。
ヒント
ハイパーリンク付きのスライド番号をコピーして、インデックスの他の場所に貼り付けることで、時間を節約できます。
目次を追加する
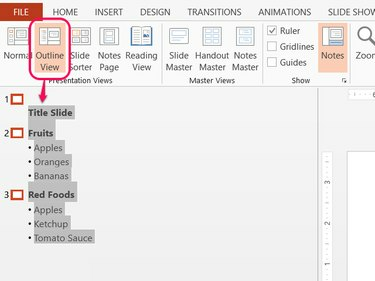
画像クレジット: マイクロソフトの画像提供
PowerPointのアウトラインビューを使用すると、スライドのタイトルと箇条書きをまとめてコピーできるため、目次をインデックスよりもはるかに高速に作成できます。 を開きます 意見 タブをクリックして選択します 外形図. アウトライン全体を選択してを押します Ctrl-C それをコピーします。
アウトラインを貼り付けます(Ctrl-V)空白のスライドのテキストボックスに、必要に応じてスライド番号とタブを追加すると、目次が表示されます。 必要に応じて、インデックスセクションのメソッドを使用してハイパーリンクを追加します。
ヒント
箇条書きを含めずにアウトラインをコピーするには、アウトラインを選択して右クリックし、を選択します。 崩壊.




