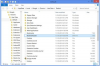GmailでOutlookのメモをメールメッセージとして表示します。
画像クレジット: Comstock Images / Comstock / Getty Images
さまざまなコミュニケーションツールや生産性ツールを使用する場合、メモを整理しておくのは非常に難しい場合があります。 Gmailは、他のプログラムからメモをインポートするためのネイティブサポートを提供していませんが、メールクライアントを介してメモをGmailに送信できます。 Microsoft Outlookのメモは、EMLファイル形式として電子メールメッセージに添付できます。これは、ほとんどのWebブラウザおよびテキストエディタで表示できます。 Outlookのメモをメールの本文のテキストとしてGmailアカウントに送信することもできます。
Outlookでメモを選択する
ステップ1
Microsoft Outlookを開き、下部のナビゲーションペインで[メモ]をクリックします。 または、「Ctrl-5」を押してメモペインを開きます。
今日のビデオ
ステップ2
左側のフォルダペインで、コピーするメモが含まれているメモフォルダの名前をクリックします。 たとえば、メールアカウントに関連付けられているフォルダをクリックします。
ステップ3
エクスポートするすべてのノートを選択します。 たとえば、マウスを使用して選択ボックスをドラッグしてノートを強調表示したり、クリックして複数のノートを選択するときに「Ctrl」を押したり、「Ctrl-A」を押してすべてのノートを選択したりできます。
メモをテキストとしてGmailに送信する
ステップ1
Outlookでメモを選択します。
ステップ2
選択したメモをクリックして[メール]ナビゲーションペインにドラッグし、マウスボタンを離します。 新しいメッセージウィンドウが開きます。 メモは、電子メールの本文にテキストとして表示され、水平の破線で区切られ、その後に各メモの変更日が続きます。
ステップ3
Gmailのメールアドレスを[宛先...]フィールドに入力し、件名を追加してから[送信]ボタンをクリックして、Gmailアカウントにメモを送信します。
メモを添付ファイルとしてGmailに転送する
ステップ1
Outlookで転送するメモを選択します。
ステップ2
ホームリボンの[アクション]グループの[進む]ボタンをクリックするか、[Ctrl-F]を押して、メモが個別の添付ファイルとして含まれている新しいメッセージを開きます。
ステップ3
[宛先...]の横のフィールドにGmailのメールアドレスを入力します。[送信]ボタンをクリックして、Outlookのメモを添付したメールを送信します。
ヒント
Gmailにメモを送信するときに件名を入力して、受信トレイでOutlookのメモを識別しやすくすることをお勧めします。 たとえば、[件名]フィールドに「Outlookのメモ」と入力します。
Gmailアカウントでメモを個別のメッセージとして簡単に見つけたい場合は、メモを個別に送信します。
警告
この記事の情報は、Microsoft Outlook2013に適用されます。 手順はバージョンによって異なります。