M3Uファイルには、ほとんどのメディアプレーヤープログラムで動作する音楽プレイリストが保存されています。 iTunes、Windows Media Player、その他のメディアプレーヤーに組み込まれているプレイリストとは異なり、M3Uファイルはそれらの作成に使用されたプログラムとは独立して機能します。 ITunes 12は、いくつかのメニューの背後にM3Uプレイリストを作成する機能を隠していますが、ほとんどの場合、このプロセスは通常のiTunesプレイリストを作成するのと同じ手順を使用します。 Windows Media Player 12は、プログラムのデフォルト形式であるWPLの代わりにM3Uファイルを保存することもできます。
警告
M3Uファイルは、音楽ファイル自体が含まれていないため、別のコンピューターに移動すると機能しません。 音楽ファイルを持ってきても、両方のコンピュータの同じディレクトリに配置しない限り、M3Uは音楽を正しく指し示しません。
ITunes
ステップ1:プレイリストを作成する
を開きます プレイリスト iTunesの「音楽」セクションのタブ。 クリック + プレイリストのリストの下にあるアイコンをクリックして、 新規プレイリスト.
今日のビデオ
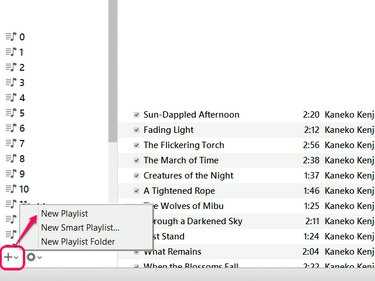
画像クレジット: Appleの画像提供
ヒント
必要に応じて、 新しいスマートプレイリスト 代わりに プレイリストを作成する フィルタ基準を使用します。 ただし、iTunes自体のスマートプレイリストとは異なり、スマートプレイリストから作成されたM3Uファイルは自動的に更新されません。
ステップ2:曲を追加する
クリック 追加 新しいプレイリストを編集します。 ライブラリからプレイリストサイドバーに音楽をドラッグして、曲を追加します。 検索バーを使用して、追加する曲をすばやく見つけます。 終了したら、をクリックします 終わり.
![[追加]ボタン](/f/36666c13d035f0b959f84098152518fd.png)
画像クレジット: Appleの画像提供
ヒント
カラムブラウザは、アルバム、アーティスト、ジャンルで並べ替えることで曲を見つけるのにも役立ちます。 を押して開きます Ctrl-Shift-B.
ステップ3:プレイリストをエクスポートする
を開きます ファイル メニュー-を押します Alt-F メニューバーが表示されない場合は、 図書館 と選択します プレイリストのエクスポート.
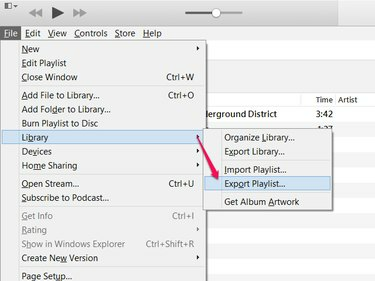
Ctrl-Bを押して、メニューバーを永続的に表示します。
画像クレジット: Appleの画像提供
ステップ4:ファイルタイプを選択して保存する
M3Uファイルを保存する場所を選択し、名前を付けます。 クリックする前に 保存する、[ファイルの種類]を[ M3Uファイル.

画像クレジット: Appleの画像提供
ヒント
iTunesでプレイリストに加えた変更は、作成後のM3Uファイルには影響しません。 将来プレイリストを更新する場合は、 プレイリストのエクスポート また。
ステップ1:プレイリストを作成する
ライブラリからWindowsMedia Playerのサイドバーに曲をドラッグして、新しいプレイリストを作成します。
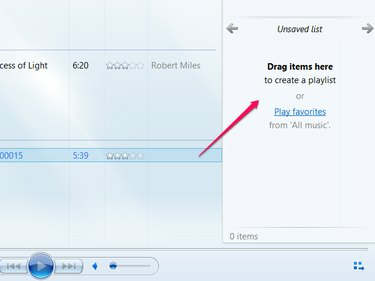
既存のプレイリストをサイドバーにロードするには、プレイリストをダブルクリックします。
画像クレジット: マイクロソフトの画像提供
ステップ2:プレイリストを保存する
クリック リストオプション コンピュータウィンドウのアイコンがあるボタンをクリックし、 リストに名前を付けて保存.
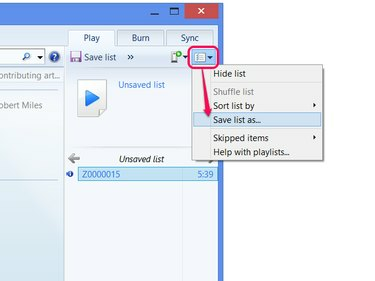
画像クレジット: マイクロソフトの画像提供
ヒント
プレイリストを保存してWindowsMedia Playerで使用したり、後で編集したりする場合は、[未保存のリスト]の代わりに名前を入力して、[未保存のリスト]をクリックします。 リストを保存.
ステップ3:ファイルタイプを選択して保存する
[ファイルの種類]を[ M3Uプレイリスト、次にファイルの場所と名前を選択します。 クリック 保存する 終わる。

画像クレジット: マイクロソフトの画像提供




