
Western Digital My PassportハードドライブをWindowsおよびMacintoshシステムで正常に機能するように再フォーマットすることは、時間も技術的にも要求が厳しいものではありません。 開始する前に、ドライブ上のすべての重要な情報をバックアップしてください。 ドライブに残っているデータは、再フォーマットプロセス中に破棄されます。 Windowsシステムで再フォーマットするときに最も望ましい結果を得るには、WesternDigitalのフォーマットユーティリティを使用してください。 システムの制限により、Windows 2000、Windows XP、およびWindows Vistaは、ドライブの容量に関係なく、32GBのFAT32パーティションしか作成できません。
ステップ1

ドライブを接続します。
Western Digital MyPassportハードドライブをコンピューターに接続します。 両方のデバイスの電源を入れます。
今日のビデオ
ステップ2

ディスクユーティリティを起動します。
Finderをクリックし、「アプリケーション」フォルダを開き、「ユーティリティ」フォルダを開いて、「ディスクユーティリティ」を選択します。
ステップ3
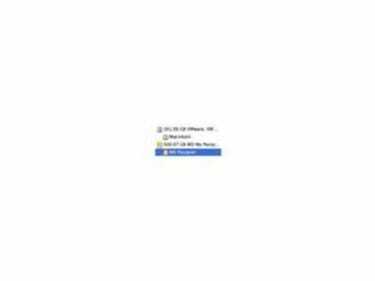
WDPassportドライブを選択します。
再フォーマットするドライブを選択します。
ステップ4

[消去]タブに移動します。
「消去」をクリックし、フォーマットメニューをプルダウンします。 「FAT32」を選択します。 必要に応じて、ハードドライブ名を入力します。
ステップ5
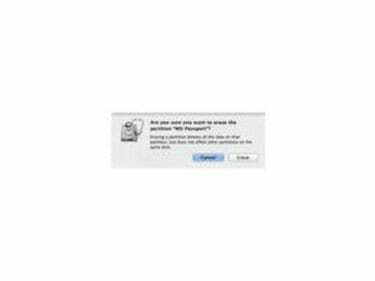
フォーマットに進みます。
「消去」をクリックします。 ドライブ上のすべての情報が消去されると失われることを示す確認画面が開きます。 「消去」をクリックします。 完了すると、消去されたドライブはWindowsシステムとMacintoshシステムの両方で機能します。
ステップ6
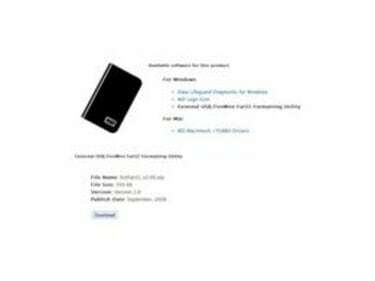
Western DigitalFAT32フォーマットユーティリティをダウンロードします。
Western DigitalFAT32フォーマットユーティリティをダウンロードしてインストールします。
ステップ7

ドライブを接続します。
Western Digital MyPassportハードドライブをコンピューターに接続します。 両方のデバイスの電源を入れます。
ステップ8
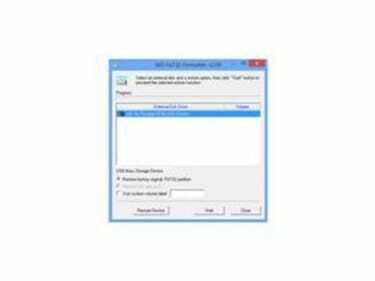
書式設定ユーティリティを起動します。
FAT32フォーマットユーティリティを開き、目的の外付けハードドライブを選択します。 「工場出荷時の元のFAT32パーティションを復元する」が選択されていることを確認します。
ステップ9

フォーマットに進みます。
「開始」をクリックします。 ドライブ上のすべてのデータが破棄されることを示す警告メッセージが開きます。 「OK」をクリックして続行します。 「はい」をクリックして、プロンプトをナビゲートします。
ヒント
Western Digital My Passportハードドライブを再フォーマットする前に、すべての重要なデータのバックアップを作成してください。 ポータブルコンピューターを使用している場合は、再フォーマットプロセスを開始する前に、ポータブルコンピューターが接続されていることを確認してください。
警告
FAT32形式のドライブは、4GB未満のファイルしか認識できません。 Mac OS Xは、Windowsシステムでデフォルトで表示される可能性のある非表示のファイルを作成します。 これらのファイルを移動または変更すると、ファイルが修復不能に破損する可能性があります。 Mac OS X 10.6以降、システムはNTFSフォーマットのドライブ上のファイルのみを読み取ることができます(書き込みはできません)。

