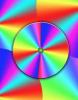要素を配置し、ポイントからポイントへと正確に測定できるように、Photoshopにはドキュメントルーラーとルーラーツールの両方が含まれています。
ドキュメントルーラー

画像クレジット: アドビの画像提供。
ドキュメントルーラーを表示するには、をクリックします 意見 を選択します 定規、または単に押す Ctrl-R. これらのルーラーは、ウィンドウが最大化されているかどうかに関係なく、アクティブなドキュメントウィンドウの上部と左側に表示されます。 定規に表示される一連の偶数の目盛りに加えて、マウスカーソルを移動すると移動する2つの点線が表示され、正確な位置が示されます。
今日のビデオ
デフォルトでは、これらの定規で使用される測定単位はピクセルです。 いずれかのルーラーを右クリックして、別の測定単位を一時的に選択できるドロップダウンメニューを表示します。 ピクセルに加えて、選択肢は次のとおりです。
- インチ
- センチメートル
- ミリメートル
- ポイント
- ピカ
- パーセント
デフォルトの測定単位を変更することもできます—いずれかのルーラーをダブルクリックして、Photoshopの設定の関連セクションを開きます。

画像クレジット: アドビの画像提供。
ルーラーの原点を変更するには、ウィンドウの左上隅にある2つのルーラーの交点をクリックしてドラッグします。 このドラッグは、で設定したスナップルールに従います。 にスナップ のサブメニュー 意見 メニュー; さらに、持っていれば シフト ドラッグすると、原点が定規の目盛りにスナップします。 原点をデフォルトの位置にリセットするには、ルーラーの交点をダブルクリックします。
ヒント
画像の中心に原点を簡単に設定するには、定規の測定単位を次のように設定します。 パーセント ホールド シフト ドラッグしながら。 垂直定規マーカーと水平定規マーカーの両方がラベルの付いた目盛りに配置されたら、マウスボタンを離します 50.
ドキュメントルーラーは、距離の測定を支援するだけでなく、追加する1つの方法も提供します ガイド あなたの文書に。 水平定規をクリックしてドラッグすると、水平ガイドが作成されます。 垂直定規から同じことを行うと、垂直ガイドが作成されます。

画像クレジット: アドビの画像提供。
ルーラーツールを有効にするには、 スポイト メニューが表示されるまでツールバーのボタンをクリックしてから、 定規ツール.
定規ツールを使用して画像をクリックしてドラッグし、測定線を作成します。 この線は任意の長さにすることができ、任意の角度で傾斜させることができます—角度を45度の倍数に制限する場合は、 シフト ドラッグしながら。

画像クレジット: アドビの画像提供。
画像では、常に1つの測定ラインのみをアクティブにすることができます。 測定ラインがアクティブな間、オプションバーには次の関連情報が表示されます。
-
バツ と Y:始点の座標
-
W:始点からの水平距離
-
H:始点からの垂直距離
-
A:線の角度
-
L1:行の長さ

画像クレジット: アドビの画像提供。
持っていれば Alt 測定線の両端からドラッグすると、ツールを分度器に変えることができます。 この場合も、 シフト 角度を45度の倍数に制限します。 ルーラーツールを分度器として使用する場合、オプションバーには次の関連情報が表示されます。
-
A:2つの線分の間の角度
-
L1:最初の線分の長さ
-
L2:2番目の線分の長さ

画像クレジット: アドビの画像提供。
定規ツールを使用して、曲がった画像をすばやくまっすぐにすることもできます。 画像を含むレイヤーを選択し、垂直または水平である必要がある線の後に測定線を描画してから、 レイヤーをまっすぐにする オプションバーのボタン。 または、線を引いた後、をクリックします 画像、 覆いかぶさる 画像の回転 を選択します 任意. 必要な回転値はダイアログボックスに事前に入力されているので、クリックするだけです。 わかった.
測定線を移動するには、2つの端点以外の場所をクリックしてドラッグします。 線のサイズを変更するには、いずれかの端点をクリックしてドラッグします。 これは、ツールを分度器として使用している場合にも機能します。 測定線を削除するには、測定線を画像からドラッグするか、クリックするだけです。 クリア オプションバーのボタン。