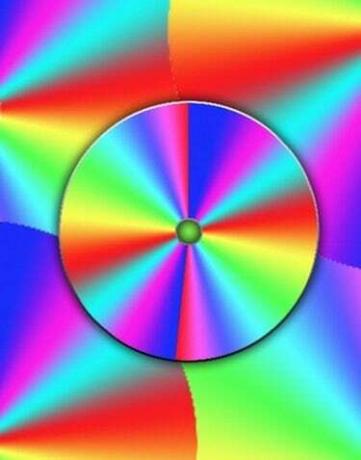
東芝リカバリディスクなしで東芝ラップトップを復元できます。
リカバリディスクは、ハードドライブに障害が発生した場合に、所有者がWindowsおよびシステムデバイスドライバーを再インストールするのを支援する、コンピューターメーカーから提供されたCDです。 元のToshibaリカバリディスクを置き忘れたり破損したりした場合、Toshiba ProductSupportからのメール以外では交換用ディスクを入手できない場合があります。 無料でダウンロードできる回避策がありますが、郵送での配達を待つのが都合が悪い場合。
モデルとWindowsデータの検索
東芝のラップトップを裏返し、メーカーのステッカーにユニットのモデル名と番号を書き留めます。 モデル番号の後にダッシュと別の番号が続く場合は、これに注意してください。 モデル番号の細分化は、モデルごとの重要な機器の変更につながる可能性があります。 ラップトップに付属のWindowsバージョンに注意してください。 このバージョン情報は、Microsoft Certificate ofAuthenticityステッカーに印刷されます。
今日のビデオ
このラップトップに最初に登録されたWindowsCOAキーコードを書き留めます。 COAステッカーに印刷されているこのキーコードは、「-」マークで区切られた文字と数字の組み合わせの6つのグループの文字列になります。 このキーコードを書き留めます。
ドライバーをダウンロードする
東芝サポートのWebサイトにアクセスして、製造元とモデルのすべてのデバイスドライバを検索します。 ほとんどの場合、ラップトップに搭載されているコンポーネントの現在のデバイスドライバのメニューが提供されます。 場合によっては、最初に購入したときにラップトップに付属していたボーナスソフトウェアが提供されます それ。 Windowsオペレーティングシステムに関連するすべてのデバイスドライバーをダウンロードしてフラッシュドライブに保存するか、CDに書き込みます。 このフラッシュドライブまたはCDは、将来使用できるように安全な場所に保管してください。
Windowsセットアップディスクを探す
必要なバージョンのWindows用の元のセットアップディスクを見つけます。 COAがWindowsVista Home用である場合は、Windows VistaHomeバージョンのセットアップディスクを見つける必要があります。 友達からディスクを借りたり、中古のディスクをオンラインで購入したりできます。 Windowsを無料でダウンロードするためのソースはありません。 友人のセットアップディスクを使用している場合でも、独自のCOAキーコードを使用してWindowsインストールをアクティブ化します。
Windowsを再インストールします
本物のセットアップディスクとキーコードを使用してWindowsを再インストールします。 場合によっては、Windowsは東芝のラップトップのドライバーを自動的に見つけてロードするか、正しいドライバーをインストールできるようになるまで、少なくとも代替ドライバーを提供します。
ドライバを再インストールします
書き込んだフラッシュドライブまたはディスクを使用して、デバイスドライバを東芝に復元します。 インターネットに接続してオンラインでより適切なドライバーを見つけ、Windowsのコピーをアクティブ化できるように、イーサネットまたはワイヤレスアダプターから始めることをお勧めします。 すべてのドライバーインストールパッケージを実行して、イーサネット、ワイヤレス、BIOS、サウンドカード、ビデオカード、光学ドライブ、タッチパッド機能、キーボードコントロール、およびその他のデバイスのドライバーを復元します。
将来の計画
東芝からリカバリディスクを交換してみてください。 それ以外の場合は、将来使用するために、復元したオペレーティングシステムとデバイスドライバーの完全なコピーまたは「ゴースト」コピーを作成することを検討してください。 この作成には、現在のハードドライブのパーティションではなく、外付けハードドライブを使用してください。


