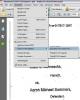Synapticsは、ラップトップコンピューター用のタッチパッドを製造しています。
Synapticsは、ラップトップコンピューター用のタッチパッドを製造するコンピューターハードウェア会社です。 タッチパッドは、ラップトップのキーボードの下にある長方形の領域であり、マウスの代わりに画面上のポインティングカーソルを移動するために使用されます。 タッチパッドの表面上で指を動かしてもポインティングカーソルが反応しない場合は、ラップトップコンピューターでSynapticsタッチパッドを有効にします。
Synapticsタッチパッドドライバーがインストールされていることを確認します
ステップ1
マウスポインタをまったく制御できない場合は、USBマウスなどの外部ポインティングデバイスをコンピュータに接続します。 Windowsロゴとキーボードの「R」キーを同時に押して、「実行」ダイアログボックスを開きます。 ダイアログボックスに「devmgmt.msc」と入力し、「Enter」を押します。 コンピューターのデバイスマネージャーが表示されます。
今日のビデオ
ステップ2
デバイスマネージャの[マウスとその他のポインティングデバイス]カテゴリをダブルクリックして展開します。 名前に「Synaptics」が含まれるデバイス(「SynapticsPS / 2ポートポインティングデバイス」など)がここに表示されていることを確認します。 名前に「Synaptics」が含まれているデバイスが表示されない場合は、コンピューターにSynapticsタッチパッドがないか、ドライバーがインストールされていません。
ステップ3
必要に応じて、Synapticsタッチパッド用のドライバーをインストールします。 ドライバーは、Synaptics Webサイトから入手できます(「リソース」を参照)。 ただし、最初に、コンピューターの製造元のWebサイトで、コンピューターの特定のドライバーを確認する必要があります。 コンピューター用の特定のドライバーが利用できない場合にのみ、SynapticsWebサイトからタッチパッドドライバーをインストールしてください。 Synapticsタッチパッドがデバイスマネージャに表示されている場合は、ウィンドウを閉じて続行します。
Synapticsタッチパッドを有効にする
ステップ1
タッチパッドのすぐ上またはすぐ下にある小さなボタンを探します。 ボタンが表示されたら、それを押します。 一部のラップトップには、タッチパッドを有効または無効にするために使用できる物理的なボタンがあります。 ボタンを見つけて押してタッチパッドが機能し始めたら、ここで停止します。 そうでない場合は、続行します。
ステップ2
「スタート」ボタンをクリックし、「コントロールパネル」をクリックします。 コントロールパネルウィンドウの「マウス」アイコンをダブルクリックします。 マウスアイコンが表示されない場合は、[クラシック表示に切り替える]または[表示方法:小さいアイコン]をクリックします。
ステップ3
[マウスのプロパティ]ウィンドウの上部にある[デバイス]タブをクリックします。 [デバイス]タブが表示されない場合は、[デバイス設定]タブをクリックしてください。
ステップ4
「タッチパッド」と「タッチパッドボタン」の両方の下にある「有効」ラジオボタンをクリックします。
ステップ5
[OK]をクリックし、開いているウィンドウを閉じて、コンピューターの使用を再開します。
警告
Synapticsタッチパッドハードウェアには多くの異なるドライバーが存在し、この記事でカバーされていない将来のリビジョンがリリースされる可能性があります。 Synapticsタッチパッドをオンにしようとしても、この記事で説明されているメニューオプションが表示されない場合は、ラップトップに付属の取扱説明書を参照してください。