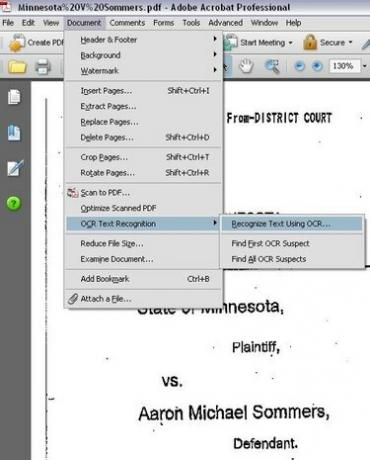
OCRテキスト認識を選択するためのメニューオプション
ハードコピーのドキュメントをスキャンしてPDF形式で保存すると、コンピューターはスキャンしたテキストページと写真の違いを認識しません。 したがって、コピーして貼り付けるページ上のテキストを検索または選択することはできません。 テキストを検索または選択する場合は、ドキュメントに対して光学式文字認識(OCR)を実行する必要があります。 Adobe Acrobat Professionalはこの機能を提供しますが、無料版のAdobeAcrobatは提供しません。 Acrobat Professionalをお持ちでない場合は、PDFドキュメントでOCRを実行するためのAcrobat Professional以外のソフトウェアが存在し、Webを検索して見つけることができることに注意してください。
ステップ1
Adobe AcrobatProfessionalをロードします。 Acrobat ProfessionalのOCR機能は、Webブラウザプラグインでは使用できないため、実際のプログラムをロードする必要があります。
今日のビデオ
ステップ2
コピーして貼り付けるために選択できないテキストを含むPDFドキュメントをロードします。 このようなドキュメントは通常、ドキュメントをスキャンしてAdobe AcrobatPDF形式で保存することによって作成されます。 (サンプルドキュメントを使用して練習する場合は、リソースを参照してください。)
ステップ3
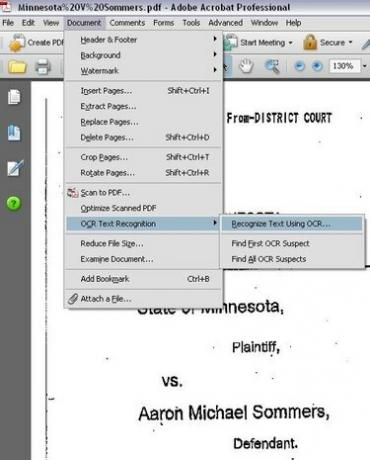
OCRテキスト認識を選択するためのメニューオプション
ドキュメントに対してOCRを実行します。 Adobe Acrobat Professionalで、[ドキュメント]メニューをクリックし、[OCRテキスト認識]を選択して、[OCRを使用してテキストを認識する]をクリックします。
ステップ4
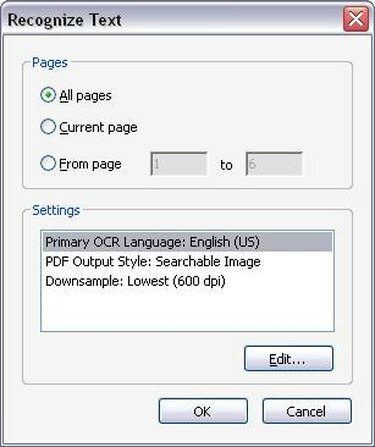
OCRオプション
該当するOCRオプションを選択してください。 [OCRを使用してテキストを認識する]をクリックすると、新しいウィンドウがポップアップ表示され、OCRを実行するページ範囲を選択するように求められます。 PDFファイル全体でOCRを実行することも、OCR認識を数ページに制限することもできます。 OCRを実行するページ数を選択したら、[OK]をクリックします。 これで、AcrobatProfessionalはドキュメントのページ内のテキストの認識を開始します。
ステップ5
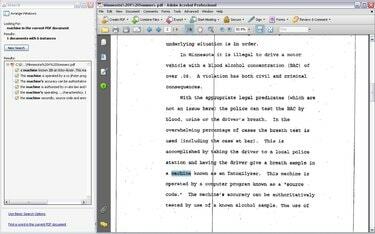
OCR:検索および選択可能なPDFファイルを作成します
OCRが完了したら、テキストを検索し、Microsoft Wordから抽出したPDFの場合と同じように、テキストをコピーして貼り付けます。 ただし、OCRテクノロジーは完全ではないことに注意してください。 OCRは特定の単語を正しく認識せず、一部のテキストを完全に見逃す可能性があります。 OCRは、テキストの完全に鮮明な画像で最適に機能します。これは、スキャンされたドキュメントでは常に可能とは限りません。



