パブリッシャーのを使用して、Office2013で任意のパブリッシャードキュメントをPowerPointスライドショーに変換します 写真印刷用に保存 オプション。 このオプションは、PublisherドキュメントのすべてのページをJPGファイルに変換し、PowerPointに挿入できるようにします。 最良の結果を得るには、PublisherのページサイズをPowerPointスライドのサイズに調整して、完全にフィットするようにします。
出版社文書の準備
ステップ1
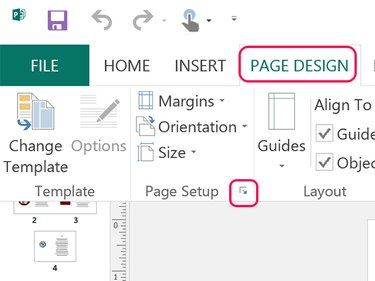
画像クレジット: スクリーンショットはMicrosoft提供。
クリック ページレイアウト タブをクリックし、小さいをクリックします ページ設定矢印 [ページ設定]ウィンドウを開きます。
今日のビデオ
ステップ2
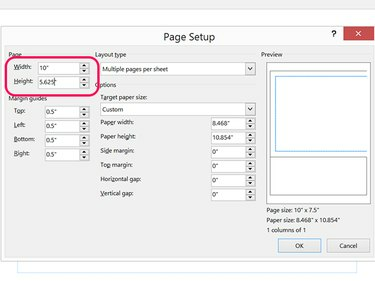
画像クレジット: スクリーンショットはMicrosoft提供。
ページの幅と高さをと同じ寸法に変更します PowerPointのスライド. 標準のPowerPoint2013スライドの場合、 幅 に 10 インチと 高さ に 5.625 インチ。 ワイドスクリーンスライドの場合は、 幅 に 13.333 インチと 高さ に 7.5 インチ。
ステップ3
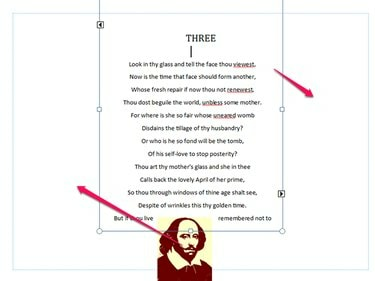
画像クレジット: スクリーンショットはMicrosoft提供。
各ページのすべてのコンテンツが余白に収まるように、必要に応じてテキストボックスやその他のオブジェクトのサイズを変更して移動します。 パブリッシャーのレイアウトに慣れていない場合は、このチュートリアルを読んでください。 Publisherでテキストを操作する。
ステップ4
![[画像セットの保存]をクリックします。](/f/0d5501d3789d62de6298df816a886b58.png)
画像クレジット: スクリーンショットはMicrosoft提供。
クリック ファイル タブをクリックして選択します 輸出. クリック 写真印刷用に保存 オプションをクリックし、 画像セットを保存 ボタン。 開いたナビゲーションウィンドウでフォルダを選択します。 Publisherは、ドキュメント内のすべてのページをJPG画像としてそのフォルダにエクスポートします。
ヒント
画像をエクスポートした後、ドキュメントへの変更を保存する理由はありません。 Publisherを終了して、 保存しないでください ドキュメントの元のレイアウトを保持します。
PowerPointへのインポート
ステップ1
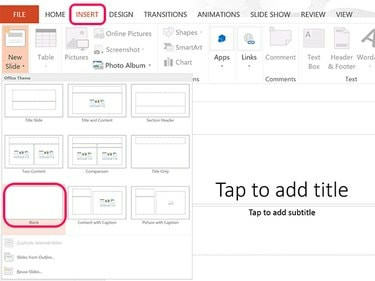
画像クレジット: スクリーンショットはMicrosoft提供。
新しいPowerPointファイルを開きます。 クリック 入れる タブで、 新しいスライド 次に、をクリックします 空欄 アイコン。 この空白のスライドを挿入した後、クリックするだけです 新しいスライド リボンのアイコンを使用して、必要な数の新しいスライドを追加します。 最初のスライドのテキストボックスを削除します。
ステップ2

画像クレジット: スクリーンショットはMicrosoft提供。
最初のスライドを選択してから、 ピクチャー のアイコン 入れる ナビゲーションウィンドウを開くためのリボン。
ステップ3
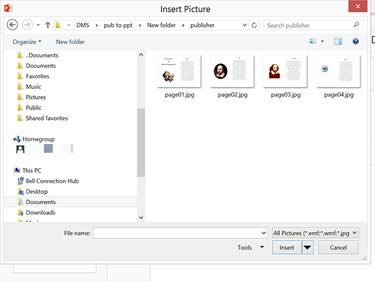
画像クレジット: スクリーンショットはMicrosoft提供。
Publisherイメージを含むフォルダーを開きます。 選択する Page01.jpg をクリックします 入れる.
ステップ4

画像クレジット: スクリーンショットはMicrosoft提供。
必要に応じて、挿入した写真をドラッグしてスライドの中央に配置します。 残りの画像をPowerPointプレゼンテーションの空の各スライドに挿入します。


