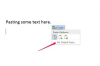空白のPowerPointプレゼンテーションを開き、[ファイル]タブをクリックし、[新規]をクリックして、[オンラインテンプレートとテーマの検索]フィールドに「カレンダー」と入力します。 「Enter」を押して、カレンダーのサムネイル検索を表示します。 例としては、「2014-2015アカデミックカレンダー(8月-7月)」、「2014イラストシーズンカレンダー(日-土)」、「2014フォトカレンダー(月-日)」(リソースのリンク)などがあります。
希望するサムネイルをクリックして、テンプレートと説明をプレビューします。 このテンプレートを新しいPowerPointプレゼンテーションにコピーするには、[作成]または[ダウンロード]をクリックします。
日付内をクリックするか、[クリックしてテキストを追加]ボックスをクリックして、[描画ツール]リボンと[フォーマット]タブを表示します。 たとえば、誕生日、会議、予定にラベルを付けるためのテキストを入力します。 フォントスタイルを変更するには、テキストを選択し、[ホーム]タブをクリックして、[斜体]などの優先オプションを選択して更新します。
選択した日付を強調するために、[描画ツール]リボンのオプションを使用してカレンダーのスタイルを設定します。 たとえば、テキストボックスをクリックして[描画ツール]リボンを表示し、[フォーマット]タブをクリックします。 [描画]グループの[図形]ギャラリーの[その他]ボタンをクリックして、ブロック矢印、フローチャート、アクションボタンなどのセクションを含むグラフを開きます。 挿入する形状を選択します。 たとえば、星の形を選択し、カレンダーをクリックしてドラッグし、星のサイズを変更して誕生日を強調表示します。
「Ctrl-S」を押して、このプレゼンテーションを保存します。 このプレゼンテーションをテンプレートとして保存する場合は、[名前を付けて保存]ボックスの[名前を付けて保存]リストで[PowerPointテンプレート(* .potx)]を選択し、[保存]をクリックします。
PowerPointリボンが表示されていない場合は、下部のステータスバーにある[通常]アイコンをクリックして、編集用のリボンツールを表示します。
[描画ツール]リボンの[書式]タブには、塗りつぶしの色を更新できる[描画]グループの[クイックスタイル]グラフが含まれています。 たとえば、クイックスタイルギャラリーの[その他]ボタンを選択し、上を向いて[微妙な効果-アクアアクセント1]を選択すると、休暇の範囲が強調表示されます。
2014フォトカレンダー(月〜土/日)などの一部のテンプレートには、画像ファイルの挿入に役立つ写真アイコン付きの空白のプレースホルダーが含まれています。 「写真」アイコンをクリックしてファイルのギャラリーを開き、ファイルを選択してから「挿入」をクリックしてカレンダーを更新します。 [画像ツール]リボンと[フォーマット]タブには、[調整]グループの[芸術的効果]など、より多くの編集オプションが表示されます。 Picture Stylesグループには、画像の周囲にクリエイティブな境界線を挿入できるようにするフレーミングデザインのギャラリーがあります。
Officeプログラムを使用すると、ファイルとプログラム間でデータをコピーして貼り付けることができます。 たとえば、サイドペインの[スライド]タブでカレンダーのサムネイルをクリックし、[Ctrl-C]を押してこのスライドをコピーします。 別の開いているプレゼンテーションのスライドをクリックし、[Ctrl-V]を押して、コピーしたスライドをこの2番目に貼り付けます プレゼンテーション。
この記事の情報は、Microsoft PowerPoint 2013、Small OfficePremiumに適用されます。 他のバージョンや製品によって若干または大幅に異なる場合があります。