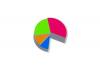Word 2013では、独自の写真カレンダーを最初から作成したり、ニーズに合わせてテンプレートをカスタマイズしたりできます。 カスタマイズ カレンダーテンプレート はるかに高速です。 ただし、タブロイド形式でない写真カレンダーはほとんどありません。 自宅で印刷できるレターサイズまたはリーガルサイズのフォトカレンダーを作成するには、最初から作成する方が高速です。
ゼロからカレンダーを作成する
ステップ1:空白のドキュメントを開く
![[マージンを狭くする]を選択します。](/f/42145b72a8be98a231b6f1b73081dd70.png)
画像クレジット: スクリーンショットはMicrosoft提供。
新しい空白のWord文書を作成します。 を使用して ページレイアウト オプション、ページを選択 サイズ と マージン 用紙の供給とプリンターに適しています。
今日のビデオ
押す 入力 2回押してから 上 カーソルを中心線に置くために1回矢印を押します。 画像を挿入するときは、カーソルの上下のスペースが重要になります。
ステップ2:テーブルを描く

画像クレジット: スクリーンショットはMicrosoft提供。
クリック 入れる タブ、次に テーブル アイコン。 カーソルをグリッド上にドラッグして、水平方向に7つ、垂直方向に6つを選択します。 6行は、それらを必要とする数か月間重要です。 テーブルのすぐ上のスペースをクリックして、を押します 入力 表がページの下部に表示されるまで。
ステップ3:セルサイズを大きくする

画像クレジット: スクリーンショットはMicrosoft提供。
テーブル内のすべてのセルにカーソルをドラッグします。 クリック テーブルツールのデザイン タブをクリックし、 垂直 セルサイズのアイコン。 垂直方向のサイズをに増やします 1 インチ。
ステップ4:右揃えを選択する

画像クレジット: スクリーンショットはMicrosoft提供。
クリック 家 タブをクリックし、 右揃え リボンの段落セクションのアイコン。 必要に応じて、フォントまたはフォントサイズを変更することもできます。
ステップ5:日付を入力します

画像クレジット: スクリーンショットはMicrosoft提供。
クリック 日時 Windowsタスクバーで、カレンダーを開始する月を見つけます。 月の最初の日付をメモします。 カレンダーでその日をクリックして、次のように入力します 1. 押す タブ とタイプ 2, 次に、その月の最終日に到達するまで、カレンダーをタブで移動し続けます。
ステップ6:行を変更する

画像クレジット: スクリーンショットはMicrosoft提供。
テーブルのセルの上にカーソルをドラッグし、テーブルを右クリックして、 国境 アイコン。 選択する ボーダーとシェーディング. 下 ボーダーズ [境界線とシェーディング]ウィンドウのタブで、[ 色 アイコンをクリックして、任意の色を選択します。
ステップ7:日と月の名前を追加する

画像クレジット: スクリーンショットはMicrosoft提供。
クリック 入れる タブで、 テキストボックス 次に、最初のをクリックします テキストボックス レンプレート。 テーブルの下にカーソルをドラッグし、テキストを月の名前に変更します。 テーブルの下のスペースの量を調整するには、テーブルの上のスペースをクリックしてを押します 入力 また 消去 必要に応じて。 テキストボックスを右クリックして、境界線の色をに変更します なし。 テキストの配置を次のように変更します センターアライメント 下のオプションを使用する 家 タブ。
カレンダーのテーブルの上に単一行のテーブルを挿入し、各セルに日を入力します。 テーブルを右クリックするか、 テーブルツールの[デザイン]タブ、 クリック ボーダーズ アイコンをクリックして選択します 垂直境界線の内側。 [ホーム]リボンオプションを使用して、配置を次のように変更します センターアライメント.
ステップ8:画像を挿入する

画像クレジット: スクリーンショットはMicrosoft提供。
テーブルの下にカーソルを置き、を押します 入力 2番目のページが表示されるまで。 クリック 入れる タブをクリックして選択します ピクチャー また オンライン写真. カレンダーページの画像を選択すると、Word 2013のデフォルトのページ表示設定により、2番目のページの上部に表示されます。これは最初のページのすぐ横にあります。
写真を右クリックして、 レイアウトオプション 隅に表示されるアイコンで、テキストの折り返しを次のように変更します テキストの裏側. 画像を最初のページの上部にドラッグします。
ステップ9:画像を切り抜く

画像クレジット: スクリーンショットはMicrosoft提供。
画像を選択した状態で、 画像ツールのフォーマット タブをクリックし、 作物 アイコン。 一番下の切り抜きの線を上にドラッグして、左側の表よりも高くします。 画像の中央をドラッグして、必要に応じてクロップマーク内に配置し、を押します。 入力.
ステップ10:月を追加する

カレンダーをコピーして貼り付け、2ページ目を開始します。
画像クレジット: スクリーンショットはMicrosoft提供。
押す Ctrl-A すべてを選択し、 Ctrl-C カレンダーの内容をコピーします。 2ページ目の上部をクリックして、を押します Ctrl-V ドキュメントに2番目のカレンダーページを貼り付けます。 日付、月の名前、画像を変更し、3ページ目の上部にカーソルを置いてを押します Ctrl-V 3か月目の作成を開始します。
カレンダーテンプレートをカスタマイズする
ステップ1:テンプレートを開く

画像クレジット: スクリーンショットはMicrosoft提供。
PowerPointを起動し、検索フィールドに「カレンダー」と目的の年を入力します。 テンプレートをクリックしてプレビューを表示します。 適切なテンプレートが見つかったら、をクリックします 作成 ボタン。
ステップ2:写真を置き換える

写真を自分のものに置き換えます。
画像クレジット: スクリーンショットはMicrosoft提供。
自分の写真に置き換えたい写真を選択してください。 クリック 画像ツールのフォーマット タブをクリックし、 写真を変える アイコン。 次に、画像をコンピューターの画像に置き換えるか、Bing Image Searchを使用して、個人使用のクリエイティブコモンズライセンスの対象となる代替画像を見つけることができます。
ステップ3:日付をパーソナライズする

カレンダーに個人情報を追加します。
画像クレジット: スクリーンショットはMicrosoft提供。
任意の日付をクリックして、誕生日や記念日などの詳細を入力します。 クリックして日付フィールドに画像を挿入することもできます ピクチャー また オンライン写真 の中に 入れる タブのリボン。 変更 テキストの折り返し 画像をテキストの後ろに配置してから、日付に合うように画像のサイズを変更します。