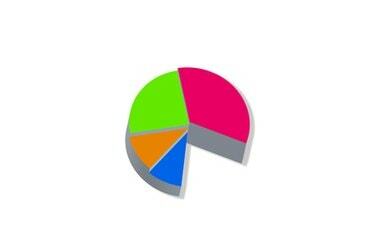
Microsoft PowerPointは、さまざまな種類のコンテンツの画面上の表示を投影するための用途の広いプレゼンテーションプログラムです。 PowerPointは、コンテンツを連続したスライドに整理する便利な方法であるため、講義、クラス、およびチュートリアルを提供するためによく使用されます。 ただし、プログラムの独自の構造により、他のタスクにも適しています。 アクティビティを追跡したりスコアを取得したりするためのシステムが必要な場合は、PowerPointで簡単なカウンターを簡単に作成できます。 このようにして、数値を画面に投影し、カウントアップまたはカウントダウンするために、何らかの理由で増分的に変更することができます。
必要なもの
- Microsoft PowerPoint
今日のビデオ
ステップ1
PowerPointを開きます。 新しい空白のドキュメントを作成します。 [ファイル]メニューの[新規]コマンドまたはツールバーの[新規]ボタンを使用します。
ステップ2
カウンターで許可されている最大数と同じ数のスライドを挿入します。 PowerPointプレゼンテーションで1から10までのカウンターを表示する場合は、10枚のスライドを挿入します。 これらのスライドを追加するには、[挿入]メニューを使用します。 または、「Control-M」キーボードの組み合わせを使用して、複数のスライドをすばやく挿入します。
ステップ3
左側のアウトラインペインの最初のスライドを1回クリックします。 「Shift」ボタンを押してから、リストの最後のスライドをクリックします。 これにより、プレゼンテーション内のすべてのスライドが選択されます。 または、リスト内の1つのスライドをクリックし、「Control-A」キーボードの組み合わせを使用してすべてを選択します。
ステップ4
「フォーマット」メニューから「スライドレイアウト」オプションを選択します。
ステップ5
プログラムウィンドウの右側にある[スライドレイアウト]ペインから[タイトルスライド]レイアウトを選択します。 これにより、すべてのスライドがカウンターに適した同じ目立つレイアウトに割り当てられます。
ステップ6
最初のスライドをクリックします。 次に、スライドの中央にある[クリックしてタイトルを追加]プレースホルダーをクリックします。 数字の「1」を入力します。
ステップ7
後続の各スライドに次の数値増分を入力します。 スライド2の場合、[クリックしてタイトルを追加]プレースホルダーに「2」を入力し、すべてのスライドを続行します。
ステップ8
必要に応じて、カウンターが魅力的なものになるようにプレゼンテーションをフォーマットします。 「フォーマット」メニューの「スライドデザイン」オプションをクリックします。 次に、プログラムメニューの右側にある[スライドデザイン]ペインから背景とフォントスタイルを選択します。 これで、PowerPointカウンターが完成しました。
ステップ9
「F5」を押してカウンターを実行します。 キーボードの右矢印キーと左矢印キーを使用して、カウンターをインクリメントまたはデクリメントします。



