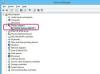指紋リーダーは、ユーザーの指紋を処理してコンピューターへのアクセスを許可します。
テープの粘着面を指紋リーダーのウィンドウに置きます。 テープをウィンドウに押し付けてから、すばやく取り外します。
リーダーのウィンドウを上から下に指でスワイプして、コンピューターにアクセスします。 リーダーが指紋を認識しない場合、または「読み取れない」エラーが発生した場合は、次の手順に進みます。
大さじ1を適用します。 マイルドなアンモニアベースのガラスクリーナーを柔らかい布またはタオルに塗ります。 指紋リーダーのウィンドウを布またはタオルでそっと拭きます。 タオルまたは布の清潔な部分を使用して、リーダーをもう一度拭きます。
リーダーをもう一度指でスワイプして、コンピューターにアクセスします。 リーダーが指紋を認識しないか、指紋の処理をゆっくり開始してから「読み取り不可」エラーが表示される場合は、「指紋リーダーの再起動」に進んでください。
リーダーがコンピューターのケース、キーボード、またはマウスから独立している場合は、コンピューターの電源を切り、指紋リーダーをコンピューターのUSBポートから取り外します。 リーダーがコンピューターのキーボードまたはマウスの一部である場合は、キーボードまたはマウスのプラグを抜きます。
コンピューターの電源を入れ、コンピューターの起動時に指紋リーダー、キーボード、またはマウスを再接続します。 指紋リーダーをUSBハブに接続しないでください。これらのデバイスはリーダーで正しく動作しない可能性があります。 指紋リーダーをUSBポートに直接接続します。
親指と片方の指をこすり合わせて、指を油や湿気で飽和させます。 リーダーを上から下に指でスワイプして、コンピューターにアクセスします。 リーダーをスワイプするときに指を左右に動かさないように注意してください。 これにより、リーダーが指紋を認識できなくなります。 リーダーが指紋を認識しない場合は、「指紋リーダーの再登録」セクションに進んでください。
[スタート]、[すべてのプログラム]、指紋リーダーのブランド名、[指紋登録ウィザード]、[指紋セットアップウィザード]、またはWindowsの同様の言葉のアプリケーションをクリックします。 Macの場合は、Macのハードドライブアイコン「アプリケーション」、指紋リーダーのブランド名、「指紋登録ウィザード」、「指紋セットアップウィザード」、または同様の言葉のアプリケーションをクリックします。
印刷物を再登録するように求められたら、リーダーに指を挿入します。 以前に指紋リーダーの登録に使用した指とは別の指を使用できます。 画面の指示に従って、ウィザードアプリケーションを完了します。 完了したら「完了」をクリックします。
コンピューターを再起動します。 親指と1本の指をこすって湿らせてから、登録した指をリーダー上から下にスワイプしてコンピューターにアクセスします。
ヒント
それでも指紋リーダーを使用してコンピューターにアクセスする際に問題が発生する場合は、指紋リーダーのコントロールを削除してください Windowsシステムの「コントロールパネル」内の「プログラムの追加と削除」または「プログラムのアンインストール」ツールを使用してプログラムを作成します。 Macを使用している場合は、 「アプリケーション」フォルダにある指紋リーダーのフォルダを「ゴミ箱」にドラッグします。 次に、リーダーのコントロールを再インストールします プログラム。
Windowsを使用している場合は、の[Microsoft WindowsUpdate]リンクをクリックしてWindowsUpdateを実行します。 指紋と競合している可能性のあるコンピュータシステムのファイルを更新するためのリソースセクション 読者。
Macを使用している場合は、左隅にあるAppleアイコンをクリックしてMacソフトウェアアップデートを実行します。 画面をクリックし、「ソフトウェアアップデート」をクリックします。 「管理者アカウント名」とパスワードを入力する プロンプトが表示されます。 Macはインターネットにアクセスし、利用可能なアップデートをダウンロードします。