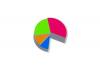タッチパッドは、多くの場合、望ましくないマウスの動きを登録します。
Acerラップトップコンピュータには、画面上のカーソルの動きを制御するためのタッチパッドが組み込まれています。 タッチパッドの感度と設定によっては、マウスコントロールとして不要な動きが登録され、カーソルが不規則にジャンプする場合があります。 Acerのシステムに含まれているソフトウェアドライバには、この問題を軽減し、意図的なタッチパッドの動きとタップだけでカーソルが移動するようにする感度オプションがあります。
ステップ1
[スタート]メニューをクリックして、コントロールパネルを開きます。 [表示方法]ドロップダウンメニューから[アイコン表示]オプションを選択し、[マウス]アイコンをクリックします。
今日のビデオ
ステップ2
[デバイス設定]タブに移動し、リスト内のSynapticsデバイスをクリックします。 タッチパッドを制御するためにSynapticsアプリケーション以外のカスタムソフトウェアをインストールして使用している場合は、代わりにそれを選択してください。 「設定」ボタンをクリックします。
ステップ3
「+」記号をクリックして左フレームの「ポインティング」セクションを展開し、次に「感度」セクションを展開します。 「PalmCheck」をクリックします。 Synapticsドライバーを交換した場合、メニューは異なるオプションのセットを使用する場合があります。
ステップ4
バーをクリックして右にドラッグし、「最大」設定に近づけます。 PalmCheck設定を増やすと、タイピング時によく発生する、手のひらが誤ってアクティブ化されたためにカーソルがジャンプするのを減らすことができます。
ステップ5
「タッチ感度」をクリックします。 バーをクリックして右にドラッグし、「ヘビータッチ」の端に近づけます。 これにより、指による軽いブラシや他のオブジェクトによる偶発的なアクティブ化によってカーソルがジャンプすることがなくなります。
ステップ6
[適用]をクリックして設定をテストし、問題がなければ[OK]をクリックして変更を保存してウィンドウを閉じます。
ヒント
Acerコンピュータで外部マウスを使用していて、カーソルがジャンプする場合は、 デバイスマネージャのタッチパッド、またはSynapticsプロパティ内から「TouchPadDisableZone」を設定する 窓。 これにより、2つのマウスが競合する入力を提供したり、マウスカーソルの動きが不安定になったりするのを防ぐことができます。