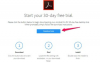曲線に変換されたタイプは編集できません。
Corel Drawでテキストを曲線に変換するのは、使用したすべてのフォントがシステムにインストールされていない可能性のあるプリンターや同僚にファイルを送信する場合に便利です。 ただし、タイプを変換してから、スペルを間違えたことに気付いた場合も、非常に不便になる可能性があります。 テキストを曲線(アウトラインと呼ばれることもあります)に変換すると、直接編集できなくなります。 おそらく、オブジェクトをアウトラインに変換する際の最も厄介な側面は、「元に戻す」コマンドを使用しない限り、オブジェクト(この場合はテキスト)を元の状態に戻す方法がないことです。 ただし、この頭痛の種を回避するための秘訣がいくつかあります。
元に戻すコマンドの使用
ステップ1
テキストを最近アウトラインに変換したばかりの場合は、[編集]> [元に戻す]に移動する(またはキーボードショートカットのCtrl Zを使用する)ことで、最後のいくつかの操作を元に戻すことができる場合があります。 ただし、Corel Drawでは、デフォルトで最後の20のアクションのみを元に戻すことができます。 将来この制限を回避するために、元に戻すことができるアクションの数を変更できます。
今日のビデオ
ステップ2
[ツール]> [オプション]に移動します。
ステップ3
「一般」タブをクリックします。
ステップ4
必要な取り消しレベルの数を入力し、[OK]をクリックします。
ステップ5
Corel Drawを再起動して、変更を有効にします。
ファイルの2つのバージョンを保存する
ステップ1
必要なタイプを選択し、[配置]> [曲線に変換]に移動します(またはキーボードショートカットのCtrl Qを使用します)。
ステップ2
[名前を付けて保存]に移動し、ファイル名の末尾に「曲線」または「アウトライン」を付けて新しいファイルにタイトルを付けます。
ステップ3
ファイルの「曲線」バージョンを使用して、プリンターに送信したり、他のコンピューターで開いたりします。後でテキストを編集する必要がある場合に備えて、テキストをそのままにして元のファイルを保持します。
テキストレイヤーを非表示にする
ステップ1
テキストを選択してコピーします。
ステップ2
新しいレイヤーを作成し、そこにテキストを貼り付けます。
ステップ3
「レイヤー」パレットでコピーされたテキストのあるレイヤーの横にある目をクリックします。 これにより、レイヤーが非表示になります。
ステップ4
元のテキストとまだ表示されているテキストを選択し、[配置]> [曲線に変換](Ctrl Q)に移動して、テキストをアウトラインに変換します。
ステップ5
ファイルを保存します。 後でテキストを編集する必要がある場合は、非表示レイヤーの変換されていないタイプを使用して変更を加えることができます。
ヒント
「元に戻す」コマンドを使用する場合は、テキストを変換する前に戻ってコピーし、「やり直し」コマンドを使用して、タイプの変換後に行ったすべての作業を返します。 変換されたテキストを削除し、編集可能なテキストを貼り付けます。 このようにして、テキストを保存するためだけに大量の作業を捨てることはありません。