
ショートカットを作成して辞書に単語を追加します。
画像クレジット: Appleの画像提供。
iOS8のiPhoneで使用されるオートコレクト機能の辞書を直接編集することはできません。 ただし、2つの部分からなるプロセスで最も一般的な問題を解決できます。 まず、iPhoneの辞書をリセットして、オートコレクトのバブルを誤って却下し、iPhoneに間違った単語を教えたときの結果をすべて消去します。 その後、iPhoneをだまして、2つの方法のいずれかを使用して、認識できない単語を認識させることができます。
辞書をリセットする
ステップ1

設定アプリのメインメニュー。
画像クレジット: Appleの画像提供。
「設定」アプリを開き、「一般」をタップします。
今日のビデオ
ステップ2

設定アプリの[一般]メニューの一部。
画像クレジット: Appleの画像提供。
「リセット」をタップします。 このオプションが表示される前に、下にスクロールする必要がある場合があります。
ステップ3
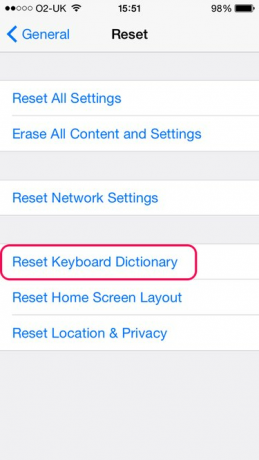
リセットメニュー。
画像クレジット: Appleの画像提供。
「キーボード辞書のリセット」をタップします。 プロンプトが表示されたら、パスコードを入力します。
ステップ4

辞書をリセットします。
画像クレジット: Appleの画像提供。
「辞書のリセット」をタップして確定します。 これにより、iPhoneの辞書が学習したすべての単語が消去され、工場出荷時の設定に戻ります。
ショートカットによる指導
ステップ1
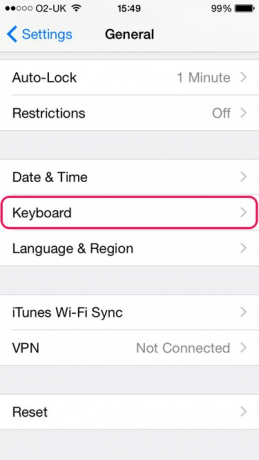
設定アプリの[一般]メニューの一部。
画像クレジット: Appleの画像提供。
一般メニューに戻り、「キーボード」をタップします。 このオプションを表示するには、下にスクロールする必要がある場合があります。
ステップ2

キーボードメニュー。
画像クレジット: Appleの画像提供。
「ショートカット」をタップします。
ステップ3

ショートカットメニュー。
画像クレジット: Appleの画像提供。
「プラス」ボタンをタップして、新しいショートカットを作成します。
ステップ4
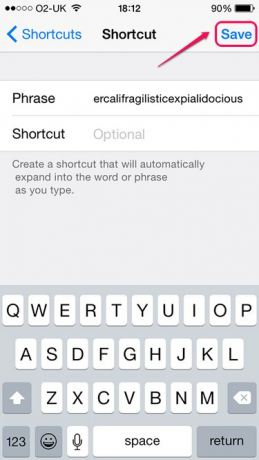
ショートカットを作成します。
画像クレジット: Appleの画像提供。
辞書に追加する単語を[フレーズ]フィールドに入力します。 [ショートカット]フィールドを空白のままにして、[保存]をタップします。 追加したい他の単語に対してこのプロセスを繰り返します。一度に追加できる単語は1つだけです。 複数の単語を追加すると、iPhoneはそれらを完全な文として扱い、最初の入力を開始したときにすべての単語を入力するように提案するためです。 言葉。
ステップ1
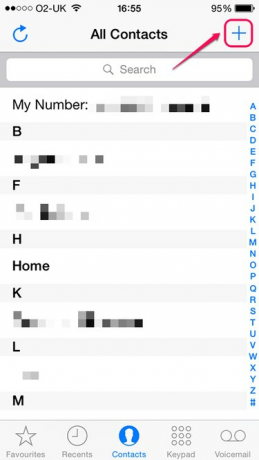
連絡先アプリのメイン画面。
画像クレジット: Appleの画像提供。
連絡先アプリを開き、[プラス]ボタンをタップして新しい連絡先を作成します。
ステップ2

連絡先を設定します。
画像クレジット: Appleの画像提供。
[最後]フィールドに「Zzzz」と入力すると、連絡先が連絡先リストの一番下に並べ替えられます。
ステップ3
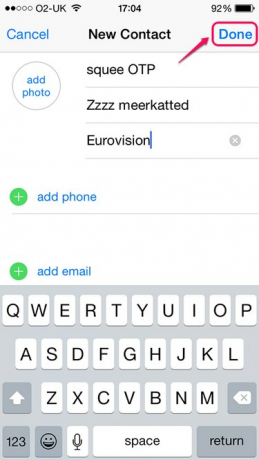
連絡先カードに単語を追加します。
画像クレジット: Appleの画像提供。
辞書に追加する単語を[最初]、[最後]、または[会社]フィールドに入力し、各単語をスペースで区切ります。 通常は大文字ではない単語を追加する場合は、それぞれを入力する前に「Shift」キーをタップして、すべて小文字にします。 それ以外の場合、iPhoneはこれらのフィールドの各単語を自動的に大文字にします。 必要な単語をすべて追加したら、[完了]をタップします。
ヒント
ショートカット画面に追加した単語は、iPhoneのキーボード辞書を再度リセットすると削除されますが、連絡先から追加した単語は残ります。



