iPadは、Appleの仕様にエンコードされている限り、MP4ビデオ形式をサポートします。 オンラインまたはアプリで動画を視聴するには、 演奏する ボタン。 コンピュータに保存されているMP4ビデオを再生するには、それらをiTunesに転送してiPadに同期し、デバイスのビデオアプリで視聴できるようにします。
MP4ファイルをiTunesに転送する
ステップ1
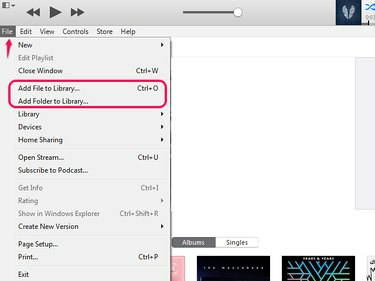
画像クレジット: 画像提供:Apple
を開きます ファイル タブ。 選択する ライブラリにファイルを追加 単一のMP4ファイルを追加します。 インポートするビデオのフォルダがある場合は、 ライブラリにフォルダを追加.
今日のビデオ
ヒント
を押してファイルを追加するためにファイルエクスプローラーを開くこともできます Ctrl-O.
ステップ2
![ファイルを選択してから、[開く]ボタンを選択します。](/f/c2f8273c97f87146d85b4816233e3528.png)
画像クレジット: 画像提供:Microsoft
でビデオファイルまたはフォルダを見つけます ライブラリに追加 ファイルエクスプローラウィンドウを選択します。 選択する 開ける MP4をiTunesに転送します。
ステップ3

画像クレジット: 画像提供:Apple
ファイルがインポートされたことを確認してください。 を選択 映画 MP4ムービーとホームビデオを表示するボタン。 を選択 テレビ番組 テレビ番組のボタン。 ミュージックビデオは通常、音楽カテゴリに分類されます。
ヒント
iTunesがファイルを間違ったカテゴリに保存している場合は、設定を変更して正しいカテゴリに移動します。 ビデオを右クリックして、 情報を取得. 開ける オプション から新しい分類を選択します メディアタイプ 箱。 選択する わかった ビデオを移動します。
警告
ビデオがiTunesに転送されない場合、そのエンコーディングはAppleの標準を満たしていない可能性があり、ファイルを変換するにはサードパーティのアプリを使用する必要がある場合があります。 iPadのビデオの技術仕様がわからない場合は、Appleの 技術仕様 ページ。
MP4をiPadに追加します
ステップ1
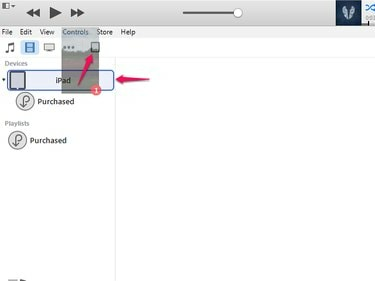
画像クレジット: 画像提供:Apple
iPadをiTunesに接続します。 転送するMP4ビデオに移動し、iPadのアイコンに向かって上にドラッグします。 画面左側にメニューが開きます。 ビデオを上にかざす iPadの名前 [デバイス]領域で青色が強調表示されるまで表示し、離してデバイスに追加します。
ステップ2
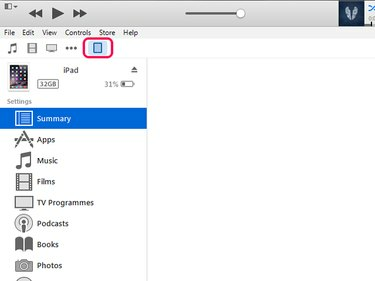
画像クレジット: 画像提供:Apple
を選択 iPadのアイコン メニューを開きます。
ステップ3
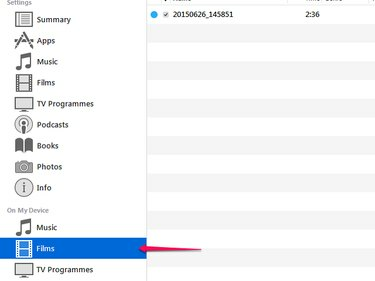
画像クレジット: 画像提供:Apple
のオプションからビデオの場所を選択します 私のデバイスで ビデオが転送されたことを確認する領域。
ヒント
- ビデオがiPadに自動的に同期されない場合は、 同期 iPadのメニュー画面のボタン。
- MP4はiTunesに転送されますが、その形式がiPadの仕様と互換性がない可能性があるため、iPadと同期しない場合があります。 iTunesでビデオを選択し、 ファイル タブ。 選択する 新しいバージョンを作成する その後 iPadまたはAppleTVバージョンを作成します。 これにより、ビデオがiPad仕様に変換され、デバイスに転送できるようになります。 変換がビデオの品質に影響を与える場合は、サードパーティのアプリを使用して変換することをお勧めします。
- iTunesを次のように設定することもできます ファイルをiPadに自動的に同期します.
- あなたもすることができます iTunesから購入したMP4ビデオをダウンロードする 過去にiTunesを使用せずにiPadから。
iPadでMP4を再生する
ステップ1

画像クレジット: 画像提供:Apple
タップ ビデオ iPadのホーム画面でアプリを開きます。
ステップ2
![ビデオを見つけて開き、[再生]をタップして視聴します。](/f/1df4cf2e1b287f46b86c7c625b4b6549.png)
画像クレジット: 画像提供:Apple
でビデオを見つけます 映画、テレビ番組、ミュージックビデオ、または共有、そのタイプによって異なります。 ビデオをタップして開き、次にタップします 演奏する それを見るために。
ヒント
- 音楽アルバムのビデオは、iPadの音楽アプリに保存することもできます。 音楽でビデオを再生するには、ビデオを開いてタップします 演奏する.
- 音楽アプリの動画が動画アプリに表示されない場合は、オフラインで視聴できるように転送してください。 ビデオを選択し、3つの赤い点が付いたアイコンをタップします。 選択する オフラインで利用可能にする ファイルをコピーします。




