
MicrosoftWordで構成された具体的な詩。
画像クレジット: マイクロソフトの好意によるWordのスクリーンショット。
具体的な詩とは、言葉そのものの意味ではなく、文字、言葉、記号のグラフィックの形を使って意味を伝える詩のことです。 数年前、具体的な詩はタイプライターで書かれ、しばしば単語を重ね合わせていました。 Word 2013で具体的な詩を書くときは、テキストボックス、ワードアート、図形を使用して、直線や段落の制限から解放され、適切と思われる作品を作成できます。
テキストボックスとワードアートの使用
ステップ1

Wordの自動スペルチェックをオフにします。
画像クレジット: マイクロソフトの画像提供。
Wordを起動し、新しい空白のドキュメントを作成します。 [ファイル]メニューをクリックし、[オプション]、[校正]の順にクリックして、[Wordでスペルと文法を修正する場合]のすべてのチェックボックスをオフにして、自動スペルチェックをオフにします。 これらを選択したままにすると、スペルや文法の間違いがないか、詩全体が強調表示されます。
今日のビデオ
ステップ2

テキストボックスを作成します。
画像クレジット: マイクロソフトの好意によるWordのスクリーンショット。
「挿入」メニューをクリックし、「テキストボックス」を選択します。 「シンプルテキストボックス」アイコンをクリックします。
ステップ3
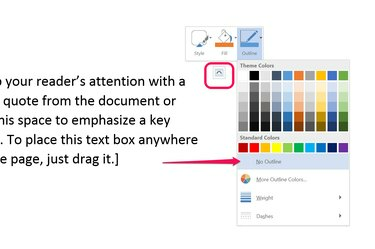
「アウトラインなし」を選択します。
画像クレジット: マイクロソフトの好意によるWordのスクリーンショット。
テキストボックスの右上隅に表示される小さなアイコンをクリックし、[アウトライン]を選択して、[アウトラインなし]をクリックします。 小さなアイコンをもう一度クリックして、 「塗りつぶし」を選択し、「塗りつぶしなし」を選択します。 これにより、テキストボックスの線や背景で単語が覆われることなく、テキストボックスを重ねることができます。
ステップ4
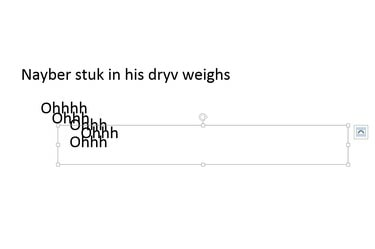
テキストボックスを他のボックスの上にドラッグして、具体的な詩を作成します。
画像クレジット: マイクロソフトの好意によるWordのスクリーンショット。
テキストボックス内のテキストを独自の単語、文字、または記号に置き換えて、具体的な詩を始めます。 テキストボックスの境界線の周りの線をクリックして選択し、[Ctrl-C]を押してテキストボックスをコピーします。 のコピーを貼り付けます 「Ctrl-V」を押して、テキストボックスを詩に挿入します。 必要な数のテキストボックスを追加して、どこにでも配置できます 欲しいです。 上下に並べると、単語から形を形作ることができることに注意してください。
ステップ5

「回転」ハンドルをドラッグして、テキストボックスを回転させます。
画像クレジット: マイクロソフトの好意によるWordのスクリーンショット。
「回転」ハンドルをテキストボックスの上にドラッグして回転させます。 回転したテキストボックスをドラッグすると、一時的に元の方向に戻りますが、もう一度クリックすると、設定した回転に戻ります。
ステップ6
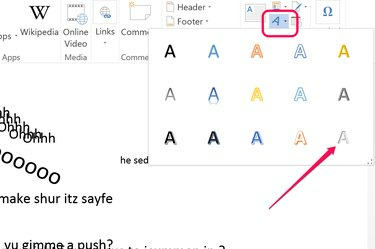
あなたの詩に合ったワードアートスタイルを選択してください。
画像クレジット: マイクロソフトの好意によるWordのスクリーンショット。
Word独自のWordArtを利用したい場合は、「Insert」メニューをクリックし、A字型の「WordArt」アイコンをクリックしてください。 詩に合ったスタイルを選択し、好きな単語、文字、記号を入力してください。
ステップ7
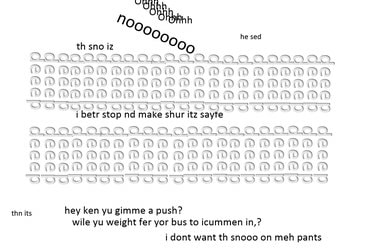
言葉や文字を頻繁に繰り返して、詩を形作ります。
画像クレジット: マイクロソフトの好意によるWordのスクリーンショット。
通常のテキストボックスと同じように、ワードアートのテキストボックスを操作します。 文字や記号の形を詩に組み込むことを忘れないでください。これらは言葉自体と同じくらい重要であり、場合によってはもっと重要です。 たとえば、薄い灰色のフォントで書かれた「深い」という言葉は、横向きにして繰り返されると、深い雪や雪の中のタイヤの跡のような印象を与えることができます。
形を使って詩を形作る
ステップ1
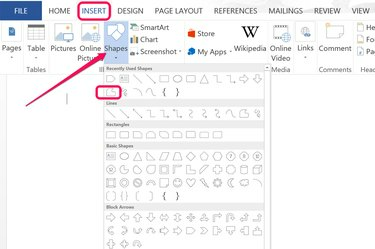
フリーフォームシェイプツールは、シェイプギャラリーの上部にあります。
画像クレジット: PhotoshopのスクリーンショットはAdobeの厚意により提供されています。
Wordで新しい空白のドキュメントを開きます。 「挿入」メニューをクリックして、形状を選択します。 詩の単語のステンシルとして使用する図形を選択するか、「フリーフォーム」ツールを選択して独自の図形を描画します。
ステップ2

図形の上にテキストボックスを配置します。
画像クレジット: マイクロソフトの好意によるWordのスクリーンショット。
アウトラインと塗りつぶしのない最初のドキュメントからテキストボックスをコピーして、このドキュメントに貼り付けます。 単語を入力し、文字が図形の上にくるようにテキストボックスを配置します。 テキストボックスをコピーして貼り付け、図形の大部分が覆われるまで必要なコンテンツを追加します。 形状を選択し、「削除」を押して完全に覆われる前に削除します。 完全に覆われていると、形状を選択するのは非常に困難です。
ステップ3

テキストボックスを使用して完成した矢印。
画像クレジット: マイクロソフトの好意によるWordのスクリーンショット。
テキストボックスを使用してシェイプの組み立てを完了します。 「Ctrl-A」を押してすべてを選択し、「Ctrl-C」を押してコピーします。 形を表示したい詩にカーソルを置き、「Ctrl-V」を押します。 表示される場所が気に入らない場合は、「Ctrl-Z」を押して元に戻し、カーソルの位置を変更して、もう一度貼り付けてみてください。
ステップ4
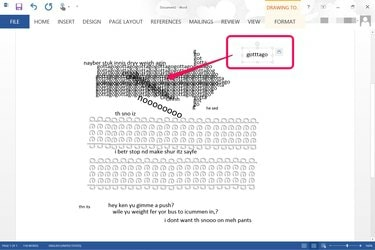
追加のテキストが回転して矢印の上に貼り付けられます。
画像クレジット: マイクロソフトの好意によるWordのスクリーンショット。
単語、文字、記号を追加して、具体的な詩を完成させます。 あなたがそれに取り組んでいるとき、あなたがあなたの詩に新しい内容を加えるためにパターンと繰り返しを使う新しい方法を探すためにあなたがすでに持っている単語の形を調べてください。
ヒント
詩を作成するときは、創造性を発揮してさまざまな効果を試してみてください。 具体的な詩であっても、決まったルールはありません。 必要に応じて、自分の詩に合っていると思われる場合は、形、写真、その他のコンテンツを使用してください。



