
デジタルカメラのビデオからフレームを抽出して印刷可能な写真を作成するのは、すばやく簡単です。
写真を撮るつもりだったときに、誤ってデジタルカメラをビデオモードに設定してしまうことがあります。 後で写真を確認すると、ビデオの仕上がりが本当に気に入っていることに気付き、そこからフレームをキャプチャしてデジタル写真として印刷できるようにしたいと考えています。 この記事では、ビデオファイルを取得し、そこからフレームを抽出してデジタル写真を作成する方法について説明します。
ステップ1
まず、ビデオファイルを再生するための正しいコーデックファイルがあることを確認します。 (ビデオを問題なく再生できる場合は、必要なコーデックがすでに用意されています。)
今日のビデオ
ステップ2
コーデックファイルが必要な場合、簡単な解決策の1つは、コーデックパックをダウンロードしてインストールすることです。 私の好みのパックはK-Liteコーデックパックと呼ばれています。 これは無料で、パックの標準バージョン、フルバージョン、およびメガバージョンには、このガイドの後の手順で使用されるメディアプレーヤーが含まれています。 (K-Liteコーデックパックをダウンロードするためのリンクは、以下の「リソース」セクションにあります。 ファイルをダウンロードし、その指示に従ってパックをインストールします。 デフォルトのインストールオプションには、必要なものがすべて含まれている必要があります。)
ステップ3
すでにコーデックをお持ちの場合は、このガイドの後半で使用するMedia PlayerClassicプログラムをダウンロードしてインストールしてください。
ステップ4

Media Player Classicをインストールしたら、プログラムを実行します。 この画像のようなインターフェースが表示されます。
ステップ5
上部のメニューバーの[表示]にアクセスし、[オプション...]を選択します。
ステップ6
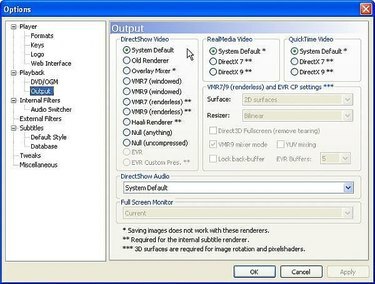
[オプション]ウィンドウが表示されます。 左側のペインで、「出力」という単語をクリックします。 次に、右側のペインの「DirectShow Video」という見出しの下で、「SystemDefault」項目が選択されていることを確認します。 (Media Player Classicを新しくインストールすると、通常、ここで[オーバーレイミキサー]オプションが選択されます。)
ステップ7
[OK]をクリックして[オプション]ウィンドウを閉じます。
ステップ8
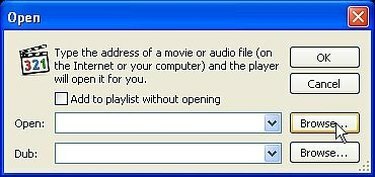
次に、Media Player Classicを使用して、フレームを抽出するビデオファイルを開きます。 (上部のメニューバーの[ファイル]に移動し、[ファイルを開く...]を選択します。次の画像のようなウィンドウが表示されます。 [開く]ダイアログの横にある[参照...]ボタンをクリックして、開きたいビデオファイルを見つけます。)
ステップ9
ビデオファイルの再生が開始されます。 プレーヤーの下部にある一時停止ボタンをクリックし、スクロールバーを使用してキャプチャするシーンに移動します。
ステップ10
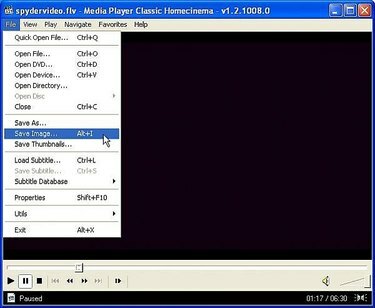
デジタル画像としてキャプチャしたいフレームを見つけたら、上部のメニューバーから[ファイル]を選択し、 [画像を保存...]を選択します。新しい画像を保存するために使用する場所と形式を選択できます。 画像。 デフォルトの「.jpg」形式設定を使用すると、この画像をフラッシュドライブまたはCDにコピーして、ローカルのフォトセンターで印刷できます。
必要なもの
コンピューター
Windows Media Player Classicソフトウェア(無料)
ビデオファイルを再生するための適切なコーデック


