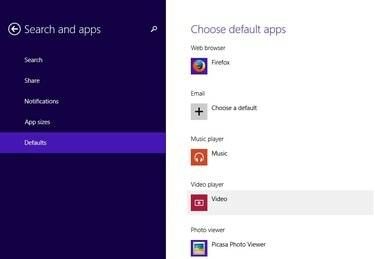
Windows8.1の[デフォルトのプログラム]画面。
画像クレジット: Googleの画像提供
Picasa3.9はWindows8.1オペレーティングシステムでの動作が認定されていませんが、問題なくインストールして使用できます。 Windows8のデフォルトのフォトビューアーはModernUI Photosアプリですが、デフォルトのプログラム設定を変更することで、Picasaフォトビューアーを使用するようにコンピューターのオペレーティングシステムを構成できます。 デフォルトのプログラム設定を見つけることは難しくありませんが、手順はWindows7とは異なります。
Windows8.1へのPicasaのインストール
ステップ1

Picasaウェブページの[ダウンロード]ボタンをクリックします。
画像クレジット: Googleの画像提供
を開きます Picasa Webページをクリックして Picasaをダウンロード ボタン。 サポートされているオペレーティングシステムにはWindows8.1がリストされていませんが、Picasaの完全に機能するコピーをインストールできます。
今日のビデオ
ステップ2
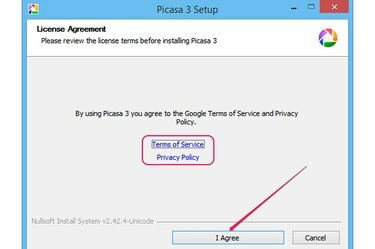
使用許諾契約と[同意する]ボタン。
画像クレジット: Googleの画像提供
ファイルをハードドライブに保存し、ダブルクリックしてセットアップウィザードを起動します。 クリック 同意します 利用規約とプライバシーポリシーに同意するため。 をクリックすると、Webブラウザで2つのドキュメントを読むことができます。 利用規約 と プライバシーポリシー リンク。
ステップ3
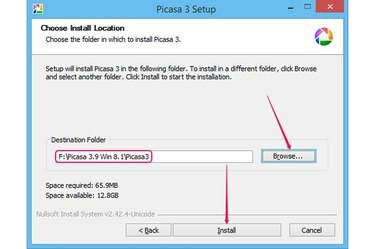
インストール先のフォルダを選択して、ソフトウェアをインストールします。
画像クレジット: Googleの画像提供
クリック ブラウズ 宛先フォルダを選択します。 Picasa 3.9には、約70MBの空きディスク容量が必要です。 クリック インストール プログラムをWindows8.1にインストールします。 通常、Picasa3.9は1分以内にインストールされます。
ステップ4
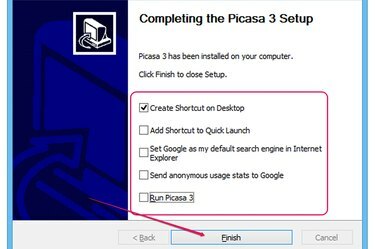
設定をカスタマイズして、ウィザードを閉じます。
画像クレジット: Googleの画像提供
[Picasa 3セットアップの完了]ダイアログのチェックボックスをオンまたはオフにして、さまざまなオプションを有効または無効にします。 Picasaを実行してデフォルトのフォトビューアとして設定する必要がないため、安全にチェックを外すことができます
Picasa3を実行する 箱。 クリック 終了 セットアップウィザードを閉じます。あなたが去るなら 匿名の使用統計をGoogleに送信する オプションを有効にすると、Picasaは分析のために使用統計をGoogleに送信します。
デフォルトのフォトビューアの変更
ステップ1
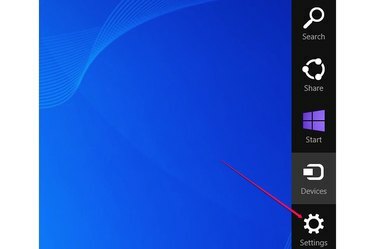
チャームバーの[設定]チャームをクリックします。
画像クレジット: マイクロソフトの画像提供
画面の右上隅から右下隅に向かってマウスポインタを移動すると、 チャームバー. または、を押します Windows-C. クリック 設定 魅力。
ステップ2
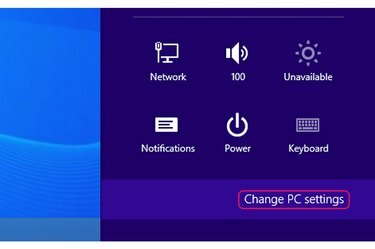
[設定]タブの下にある[PC設定の変更]ボタンをクリックします。
画像クレジット: マイクロソフトの画像提供
クリック PCの設定を変更する ボタンをクリックして、PC設定画面を開きます。 他のチャームのいずれかを選択することで、ネットワーク、音量、通知、キーボード設定などの他の設定にすばやくアクセスできます。
ステップ3
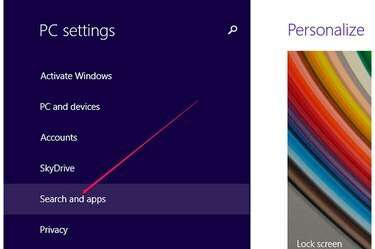
検索とアプリの設定を表示します。
画像クレジット: マイクロソフトの画像提供
クリック 検索とアプリ [PC設定]画面で、Windowsアプリに関連するすべての設定を表示します。
ステップ4
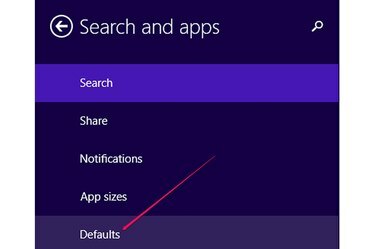
Windowsで使用されるデフォルトのプログラムを表示します。
画像クレジット: Googleの画像提供
クリック デフォルト Windowsがさまざまな種類のファイルを開くために使用するデフォルトのアプリまたはプログラムを表示します。
ステップ5
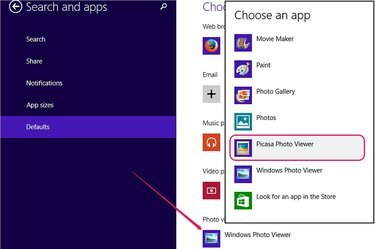
Picasaフォトビューアをデフォルトのフォトビューアとして設定します。
画像クレジット: マイクロソフトの画像提供
のデフォルトプログラムをクリックします フォトビューアー 画像ファイルを開くことができるプログラムのリストを表示するセクション。 選択する Picasaフォトビューア リストからPicasaをデフォルトのフォトビューアアプリとして使用します。
ステップ6
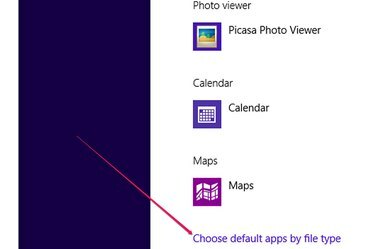
[ファイルタイプによるデフォルトアプリの選択]リンク。
画像クレジット: マイクロソフトの画像提供
オプションで、[Picasaフォトビューア]をクリックして、特定のファイルタイプのみを開くように選択できます。 ファイルの種類でデフォルトのアプリを選択する リンク。
ステップ7
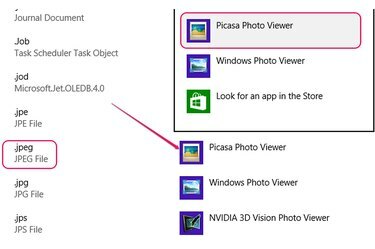
別のデフォルトアプリを選択して、JPEGファイルを開きます。
画像クレジット: マイクロソフトの画像提供
ファイルタイプのデフォルトアプリを変更するには、ファイルの拡張子を見つけ、デフォルトアプリをクリックして、リストから別のプログラムを選択します。 たとえば、PicasaフォトビューアでJPEGファイルを開くことはできますが、GIFファイルにはフォトアプリを使用します。
ヒント
Picasaをアンインストールすると、Windowsは次に利用可能なアプリを使用して画像を開きます。ほとんどの場合、Windowsフォトビューアーです。
利用可能なアプリのリストにPicasaフォトビューアが見つからない場合は、プログラムを完全にアンインストールし、コンピュータを再起動してから、ソフトウェアを再インストールします。
Windows 7では、[スタート]ボタンをクリックし、[デフォルトプログラムの設定]と入力して、[デフォルトプログラムの設定]をクリックしてコントロールパネルを開き、デフォルトプログラムを変更します。 プログラムのリストから[Picasaフォトビューア]を選択し、[このプログラムをデフォルトに設定]をクリックします。




