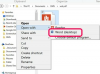レイヤーの一部を選択および選択解除することは、Photoshopを効果的に使用するための重要な部分です。 初心者でも、いくつかの選択を実行する方法をすばやく理解し、完了したらそれらの選択を解除できますが、 Photoshopで選択を解除、非表示、保存するためのあまり明白でない方法が実際にいくつかあります CC。
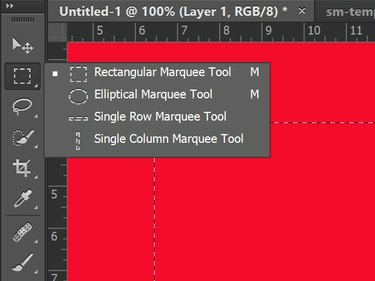
マーキーツールはすべて、キャンバス上の領域を選択します。
画像クレジット: アドビの好意によるスクリーンショット。
Photoshopの選択は、ピクセルを囲む、行進するアリに似たユニークな線で識別されます。 ツールボックスのさまざまなツールと[選択]メニューのオプションを使用して、選択を行うことができます。 これらのいくつかは次のとおりです。
今日のビデオ
- なげなわツール
- マーキーツール
- クイック選択ツール
- 魔法の杖ツール
- 色の範囲
- 注目されるところ
押す Ctrl-A すべてを選択します。 NS-レイヤーをクリックする サムネイル レイヤーを選択します。
選択解除と再選択
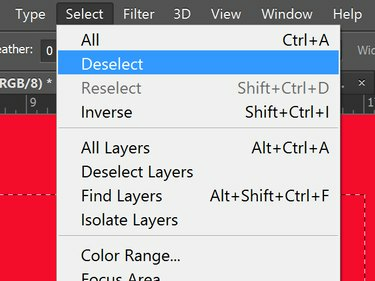
[選択解除]および[再選択]オプションは、[選択]メニューの下にあります。
画像クレジット: アドビの好意によるスクリーンショット。
選択を解除するには、を押します Ctrl-D Windowsキーボードまたは Cmd-D Macの場合。
または、をクリックします 選択する メニューをクリックしてクリックします 選択を解除.
なげなわツールやマーキーツールなど、選択も可能なツールを使用して、選択した領域の外側をクリックします。
最後に行った選択を再選択するには、をクリックします 再選択 下 選択する メニュー、またはを押します Shift-Ctrl-D.
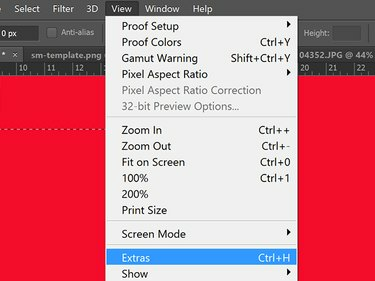
[エクストラ]をクリックして、選択した領域を非表示にします。
画像クレジット: アドビの好意によるスクリーンショット。
選択を解除せずに非表示にするには、をクリックします エクストラ 下 意見 メニュー、またはを押します Ctrl-H. いずれかのアクションを繰り返して、選択範囲を再度表示します。
選択範囲の保存
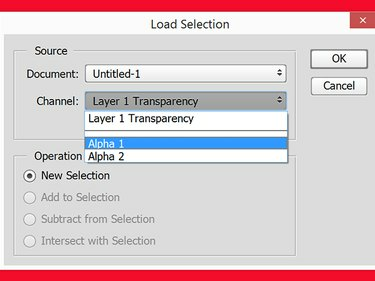
ここでは、Alpha1とAlpha2の2つの選択が保存されました。
画像クレジット: アドビの好意によるスクリーンショット。
選択を保存するには、をクリックします 選択を保存 から 選択する メニュー。 これにより、選択内容がアルファチャンネルとして保存され、チャンネルパネルでいつでも確認できます。 選択範囲を再度使用するには、をクリックします
負荷の選択 [選択]メニューで、保存した名前で選択を選択します。 これは、複雑なトレースなど、領域の選択に時間がかかる場合に便利な機能です。 なげなわツールを使用したエッジ-または、同じ内の複数の異なる領域を選択および選択解除する場合 事業。