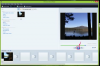ドキュメントをPDFに簡単に変換
PrimoPDFは、あらゆる種類のドキュメントをPDFファイル形式に変換する変換ソフトウェアです。 PDF(Portable Document Format)は、受信者が自分のコンピューターにPDFビューアプログラムがインストールされている限り、PDFドキュメントを表示できるようにする標準のファイル形式です。 PrimoPDFを使用すると、ユーザーは印刷オプションを利用してドキュメントをPDF形式で保存できます。
ステップ1
primopdf.comにアクセスし、PrimoPDFソフトウェアをダウンロードしてインストールします。 PrimoPDFは無料でインストールして使用できます。 インストールされると、PrimoPDFは利用可能なプリンターのリスト内の別のプリンターになります。
今日のビデオ
ステップ2
PDFに変換するドキュメントを開きます。 PrimoPDFはプリンターとしてインストールされているため、印刷できるファイルはすべてPrimoPDFを使用して変換できます。
ステップ3
ソフトウェア内の[印刷]ボタンをクリックします。 ほとんどのプログラムでは、[印刷]ボタンはツールバーのアイコンであるか、[ファイル]メニュー内の[印刷]ボタンを見つけることができます。 Windowsプログラムで「CTRL」と「P」を押すと、「印刷」ダイアログウィンドウが表示されます。
ステップ4
プリンタのリストから「PrimoPDF」を選択し、「印刷」をクリックします。 これには少し時間がかかる場合がありますが、PrimoPDF変換画面が表示されます。 「PrimoPDF」プリンタを初めて選択すると、ファイル名が変更される可能性があることを通知するウィンドウがポップアップ表示されます。 このウィンドウを再度表示したくない場合は、[常にこのメッセージを表示する]チェックボックスをオフにして、[OK]ボタンをクリックしてください。 それ以外の場合は、[OK]ボタンをクリックして、PrimoPDF変換画面に進みます。
ステップ5
必要なファイル圧縮のアイコンを選択します。 これらのオプションはそれぞれ、ファイルを異なる方法で圧縮します。 「画面」オプションは、最小のファイルサイズを作成するため、品質が低下します。 「eBook」オプションは中程度のファイルサイズを作成します。 「プリプレス」オプションは非常に大きなファイルサイズを作成し、プロのプリンターにドキュメントを送信する場合にのみ使用するのが最適です。 「カスタム」オプションを使用すると、解像度サイズ、PDFバージョン、およびカラーオプションを選択できます。
ステップ6
「セキュリティ」エリアの「変更」ボタンをクリックして、PDFにセキュリティを追加します。 セキュリティオプションを使用すると、ユーザーはドキュメントを開くためにパスワードを追加したり、ドキュメントに変更を加えるためにパスワードを追加したりできます。 PrimoPDFで作成されたすべてのドキュメントにパスワードを設定する場合は、[常にこれらの設定を使用する]チェックボックスをオンにします。
ステップ7
[名前を付けて保存]領域内の[...]ボタンをクリックして、PDFファイルを保存するコンピューター上の場所を選択します。
ステップ8
[後処理]ドロップダウン矢印をクリックして、PDFドキュメントの作成後に実行するオプションを選択します。 オプションは、「PDFを開く」、「PDFを電子メールで送信」、または「何もしない」です。 「PDFを開く」オプションは、ドキュメントを変換してPDFビューア内で開きます。 「EメールPDF」オプションは、ドキュメントを変換し、PDFファイルを添付ファイルとして電子メールプログラムを開きます。 「何もしない」オプションはファイルを変換し、PrimoPDFウィンドウを閉じます。
ステップ9
上記の選択が完了したら、[印刷]ボタンをクリックします。 これにより、ドキュメントがPDFファイル形式に変換され、[後処理]ドロップダウンで選択したオプションが続行されます。
ヒント
PrimoPDFを初めて使用するときは、[後処理]領域で[PDFを開く]オプションを選択することをお勧めします。 このオプションを使用すると、PDFビューアでファイルが開き、すべてが変換されたことを確認できます。 このオプションは、PrimoPDFの使用法を最初に学ぶときに心の一部を与えます。
PrimoPDF内で圧縮オプションを選択する場合、「印刷」または「電子書籍」は電子メールに最適なサイズを作成します。 電子メール用に大きすぎるファイルを作成することなく、品質は良好です。