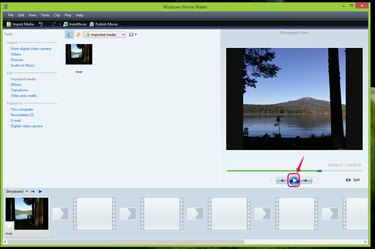
アニメーションGIFをムービーメーカーに挿入します。
画像クレジット: マイクロソフトの礼儀
シンプルで簡潔なムービーエディタとして、Windowsムービーメーカー2012はすべての種類のメディアファイルをインポートします ビデオクリップ、オーディオファイル、写真ファイルをプロジェクトに含めて、ムービー編集を簡素化します 経験。 ストーリーボードビューまたはタイムラインビューのいずれかのプレビューモニターでアニメーションGIFファイルを表示します。 選択したビューには、特定のフレームまたは時点ごとにGIFファイルが表示されます。
ステップ1
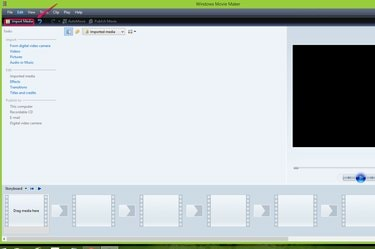
「メディアのインポート」をクリックします。
画像クレジット: マイクロソフトの礼儀
クリック メディアのインポート メニューバーで、ムービーメーカーのプロジェクトに挿入するメディアファイルを選択します。
今日のビデオ
ステップ2
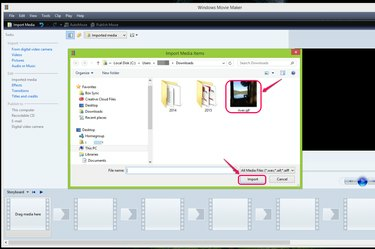
GIFファイルを選択し、[インポート]をクリックします。
画像クレジット: マイクロソフトの礼儀
[メディアアイテムのインポート]ウィンドウからインポートするGIFファイルを選択し、[ 輸入。
ステップ3
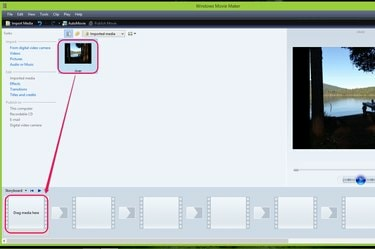
GIFファイルを「ここにメディアをドラッグ」にドラッグします。
画像クレジット: マイクロソフトの礼儀
挿入したGIFファイルを画面下部の[メディアをここにドラッグ]ボックスにドラッグします。
ステップ4
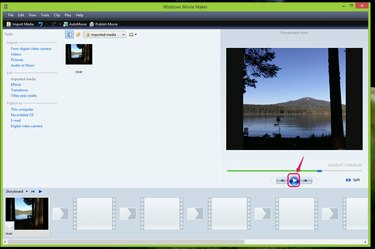
[再生]をクリックして、アニメーションGIFを表示します。
画像クレジット: マイクロソフトの礼儀
クリック 演奏する ストーリーボードの下にあるボタンをクリックして、アニメーションGIF写真の再生を開始します。 [再生]ボタンの左右にある[次のフレーム]矢印ボタンをクリックして、GIFファイルの各フレームを1つずつ表示することもできます。
ステップ5
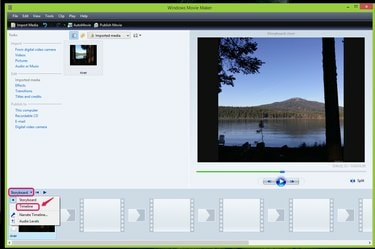
「タイムライン」を選択します。
画像クレジット: マイクロソフトの礼儀
選ぶ タイムライン ドロップダウンリストから、クリックして時系列ごとにアニメーションGIFを表示します ストーリーボード 画面の下部にあります。
ステップ6
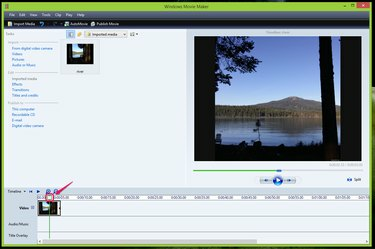
タイムラインスライダーをドラッグします。
画像クレジット: マイクロソフトの礼儀
スライダーボックスをドラッグして、タイムライン上の各フレームを表示します。
ヒント
エフェクトを左側のパネルからGIFファイルにドラッグして、アニメーションエフェクトを追加します。




