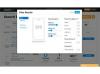フレームで使用するために携帯電話から写真を転送することもできます。
画像クレジット: HugoGmez / iStock /ゲッティイメージズ
デジタルフォトフレームを使用すると、複数の写真をスライドショーとして表示したり、1枚の写真を長期間表示したりできます。 Pandigitalブランドを使用している場合でも、別のブランドを使用している場合でも、最初のステップはそれらの写真をメモリデバイスに配置することです。 写真をカメラのメモリカードに保存した場合は、カメラからカードを取り外し、カードがフォトフレームと互換性があることを確認してください。 SDカード、一部のコンパクトフラッシュカード、マルチメディアカード、およびさまざまなバージョンのメモリースティックは通常互換性があります。 カメラが写真をハードドライブに保存している場合、または写真がすでにコンピュータに保存されている場合 使用したい場合でも、写真で使用する前に、互換性のあるメモリカードに保存する必要があります フレーム。
ハードドライブから写真を転送する
ステップ1
コンピュータのコネクタケーブルを使用して、カメラをコンピュータに接続します。
今日のビデオ
ステップ2
Windows8オペレーティングシステムの「写真」アプリを開きます。
ステップ3
画面の下から上にスワイプするか、マウスを使用している場合は右クリックします。
ステップ4
「インポート」を選択します。
ステップ5
表示されるデバイスのリストからカメラのハードドライブを選択します。
ステップ6
写真をクリックまたはタップしてインポートする写真を選択するか、を選択してハードドライブ上のすべての写真をインポートします "すべて選択。" これにより、インポートしたばかりの写真のファイルが作成され、ファイルとフォルダー内に表示されます。 写真アプリ。
ステップ7
新しいフォルダを選択してから[コピー]を選択するか、右クリックして[コピー]を選択します。
ステップ8
USBドライブにメモリスティックを挿入するか、コンピュータのSDカードスロットにSDカードを挿入します。
ステップ9
画面の右端から内側にスワイプしてファイルエクスプローラーを開くか、マウスを使用している場合は、カーソルを画面の右上隅に向けてから下に移動します。
ステップ10
「検索」を選択し、検索ボックスに「ファイルエクスプローラー」と入力します。 「ファイルエクスプローラー」をクリックまたはタップします。
ステップ11
ファイルエクスプローラウィンドウの左側にあるメモリカードの名前をクリックまたはタップして開きます。
ステップ12
メモリカードのウィンドウ内にカーソルを置き、[貼り付け]をクリックまたはタップします。 その後、写真はメモリカードまたはスティックに転送されます。 写真が読み込まれると、カードまたはスティックをアンマウントできます。
フレームの設定
ステップ1
ACアダプタコードをフレームのスロットに挿入し、コードの反対側の端を電源コンセントに挿入して、フレームを差し込みます。
ステップ2
電源ボタンを「オン」にスライドします。
ステップ3
メモリカードを挿入するか、フレームの外側の適切なスロットに貼り付けます。
ステップ4
フレームの画面で[スライドショーの開始]ボタンを見つけて、[Enter]を押します。 これにより、メモリカードまたはスティック上のすべての写真のスライドショーが開始されます。
ステップ5
現在再生中のスライドショーの代わりに1枚の写真を表示したい場合は、「メニュー」ボタンを押してホーム画面にアクセスします。
ステップ6
「写真-管理」ボタンを選択します。
ステップ7
矢印キーまたは「PageUp / Page Down」矢印をタップして、メモリデバイス上のさまざまな写真をスクロールします。
ステップ8
表示したい写真が見つかったら「Enter」を押します。 左右の矢印キーを使用して、他の写真をスクロールすることもできます。
ヒント
上記の手順は、Windows8以降を搭載したコンピューターに適用されます。 Windowsオペレーティングシステムの他のバージョンでは、写真のアップロードと転送にわずかに異なるプロセスが必要になる場合があります。
一部のPandigitalフォトフレームは、日付と時刻の表示、音楽の再生、パーソナライズされたグリーティングカードの作成など、その他の周辺機能を提供します。