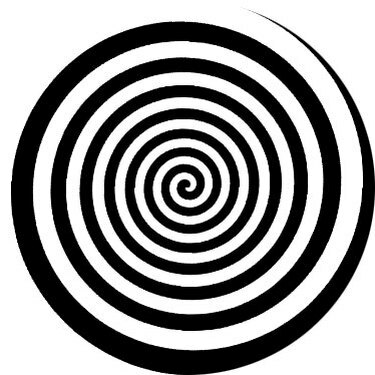
Photoshopには、スパイラルを自動的に作成するブラシやツールはありませんが、回転フィルターを使用すると、簡単なスパイラル効果をすばやく作成できます。 このチュートリアルでは、回転フィルターを使用して単純なスパイラルを作成する方法を説明します。 基本を理解したら、これと同じ効果を使用して、より高度なスパイラルデザインを作成できます。
ステップ1
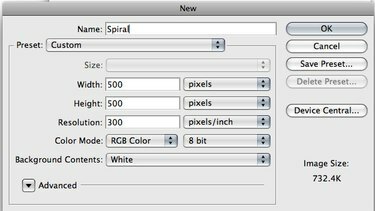
新しい正方形のドキュメントを開きます。
正方形の新しいドキュメントをPhotoshopで開きます(例:500ピクセル×500ピクセル)。 サイズは関係ありませんが、スパイラルを完全な円にしたい場合は正方形にする必要があります。
今日のビデオ
ステップ2
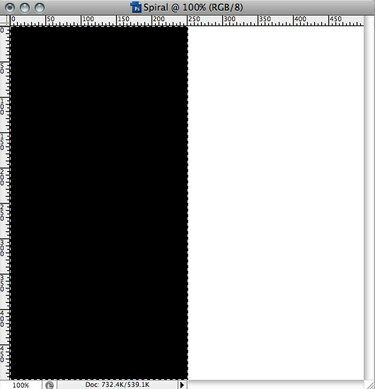
ドキュメントの半分を黒で塗りつぶします。
長方形マーキーツールを使用して、正方形の半分を選択します。 マーキーを黒で塗りつぶします。 Macの場合は「CommandandD」、PCの場合は「ControlandD」を押して選択を解除します。
ステップ3

正方形全体を回転させます。
「フィルター>歪み>回転...」を選択します。スライダーを上下に動かして、回転の角度を設定します。 注:負の数を指定すると、スパイラルが反時計回りに回転します。
スパイラルの始まりができたら、内側に必要な数のスパイラルができるまで、「コマンドとF」または「コントロールとF」を押してスパイラルを繰り返します。 スパイラルの外側は無視してください。
ステップ4

残しておきたい部分を選びます。
「なげなわツール」を選択します。 円の中心をクリックします。 「ShiftandCommand」または「ShiftandControl」を押しながら、中心から完全な円をドラッグして、保持したいスパイラルの部分を選択します。 スパイラルをコピーまたはカットします。
ステップ5
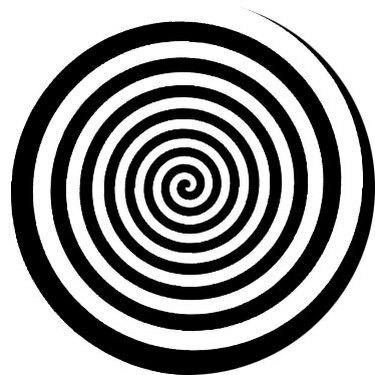
スパイラルが完成しました。
新しいドキュメントを開きます。 デフォルトのサイズはスパイラルのサイズになります。 新しいドキュメントにスパイラルを貼り付けます。



