Adobe Photoshop CCでレイヤーを拡大縮小または回転するには、いくつかの異なる方法があります。 さまざまな方法を学ぶと、さまざまなプロジェクトで最適なオプションを選択できるようになります。
変換オプション
から 編集 メニューで、 フリートランスフォーム レイヤーのサイズを変更して回転するオプション。 または、をクリックします 変身 どちらかを選択します 規模 また 回転する.
今日のビデオ
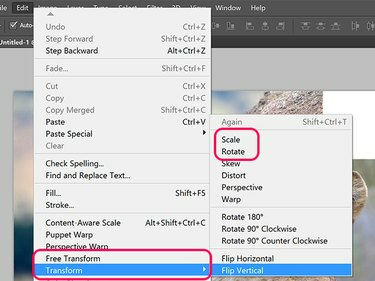
Photoshopの変換オプション。
画像クレジット: アドビの好意によるスクリーンショット。
ツールボックスで移動ツールが選択されたら、をクリックします。 変換コントロールを表示する ツールボックスのオプション。 このオプションを選択している間は、クリックした場合と同じように画像を回転または拡大縮小できます。 フリートランスフォーム 下 編集 メニュー。
![[ツールの移動]を選択すると、[変換コントロールを表示]チェックボックスが表示されます。](/f/6d428ec73f80bc0550387e0ea1bf8745.png)
[ツールの移動]を選択すると、[変換コントロールを表示]チェックボックスが表示されます。
画像クレジット: アドビの好意によるスクリーンショット。
レイヤーを回転させる
選択したロック解除されたレイヤー、またはレイヤー内の選択したオブジェクトを回転するには、任意のコーナーの外側にカーソルを置きます。 カーソルが湾曲した両面矢印に変わったら、カーソルをドラッグしてオブジェクトを回転させます。 回転を15度単位に制限するには、 シフト 鍵。
または、回転角を 回転する オプションバーのメニュー。 正の値はオブジェクトを右に回転させ、負の値はオブジェクトを左に回転させます。

レイヤーのサイズ変更
レイヤーのサイズを変更するには、オブジェクトのレイヤーの周囲の境界ボックスにあるハンドルをドラッグするか、にパーセンテージ値を入力します。 水平スケール と 垂直スケール オプションバーのメニュー。 画像が歪まないようにアスペクト比をロックするには、 シフト いずれかのコーナーをドラッグしながらキーを押します アンカー.

画像クレジット: アドビの好意によるスクリーンショット。
チップ
- Ctrlキーを押しながらレイヤーパネルで複数のレイヤーをクリックして、一度に回転またはサイズ変更します。
- を押し続けると、変換されたレイヤーの複製コピーが即座に作成されます オプション クリックするとキーが表示されます 編集 メニューを選択し、変換オプションを選択します。
- レイヤーを縮小すると、テキストレイヤーでない限り、後でもう一度拡大したい場合に定義が失われます。 スマートオブジェクト レイヤー、またはペンツールで作成されたようなベクターレイヤー。
- オブジェクトをスケーリングするときは、をドラッグして、両側のスケーリングの量を変更します。 基準点 オブジェクトの中心から端まで、または選択したオブジェクトの端まで。 基準点が左側にあり、水平スケールを大きくすると、オブジェクトは右側でより大きく、左側でより小さくなります。
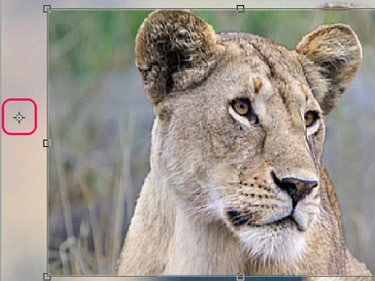
参照点を移動して、オブジェクトのスケーリング効果を変更します。
画像クレジット: アドビの好意によるスクリーンショット。




