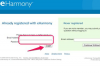Excelに含まれている開発者向けオプションを使用すると、ユーザーはさまざまな動的機能を作成して利用できます。
画像クレジット: キャバンイメージ/キャバン/ゲッティイメージズ
何年もの間、Microsoft Excelは、データベース管理、オフィスの生産性、手帳などと同等に互換性のある一連の強力なツールをユーザーに提供してきました。 Excelは通常、スプレッドシートの作成に関連付けられていますが、このソフトウェアに含まれているテーブルベースのセルシステムは、最初に表示されるよりもはるかにオープンエンドで機能的です。 実際、Excelのオンボードツールを使用してカレンダーを作成できます。 さまざまなスキルレベルと能力のユーザーがExcelドロップダウンカレンダーを作成できます。
ヒント
Excelに含まれている開発者向けオプションを使用すると、ユーザーはさまざまな動的機能を作成して利用できます。 Excelでドロップダウンカレンダーを作成するのは、適切な開発者ツールにアクセスし、特定の日付と時刻のピッカーコントロールを見つけるのと同じくらい簡単です。
Excelの基本を探る
Microsoft Excelの機能の中心は、動的に適応可能なセル構造です。 これらのセルは、個々の数値やテキストなどの静的データを公然と保持することはできません。 コンテンツだけでなく、数式、レスポンシブデータ、インターネットのプレースホルダーとしても使用できます クエリ。 このレベルの柔軟性が、Excelを現在存在するほぼすべてのビジネスプラットフォームのコアコンポーネントにしているのです。
今日のビデオ
Excelは、より優れたMicrosoftOfficeスイートを構成するいくつかのアプリケーションの1つにすぎません。 1990年に最初に導入されたMicrosoftOfficeは、過去29年間で大幅に進化し、間違いなく存在する中で最も人気のあるソフトウェアアプリケーションになりました。
初めてExcelを使用する場合でも、ソフトウェアプラットフォーム内で管理しているいくつかのプロジェクトの1つである場合でも、 Excelにカレンダーを挿入する方法を学ぶことは、確かにこれの機能への新鮮な洞察を提供します プログラム。
Excelの日付ドロップダウンカレンダーの作成
カレンダーを使い始めるには、最初のステップは、職場のリボンで[開発者]タブを見つけることです。 [開発者]タブが表示されない場合は、プロジェクトワークスペースをカスタマイズする必要があることが原因である可能性があります。 まず、リボン自体を右クリックし、表示されるメニューから[リボンのカスタマイズ]オプションを選択します。 この時点で、メニューの右側に表示される[開発者]オプションの横にあるボックスをクリックします。 これにより、開発者向けオプションにアクセスできるようになります。
次に、リボンに戻り、開発者アイコンを選択します。 ここから、[コントロール]オプションを選択し、次に[挿入]ボタンを選択します。 次に、[その他のコントロール]オプションに移動し、ActiveXコントロールを選択します。 この時点で、さまざまな制御機能がメニューに表示されます。 Microsoft Date and Time Picker Controlを見つけて、[OK]を押します。
Excelのデザインモードを調べる
この選択を行うと、Excelは自動的にデザインモードに入ります。 この時点で、必要に応じてカレンダーのサイズを自由に変更できます。 デザインモードを終了するまで、カレンダーのドロップダウン機能にアクセスできないことに注意してください。 これを行うには、リボン内の[デザイン]タブをクリックし、[コントロール]オプションに移動して、アクティブ化されたデザインモードをオフにします。
この時点で、カレンダーには期待したすべてのドロップダウン機能が含まれているはずです。 ドロップダウンカレンダーの外観や機能をさらにカスタマイズしたい場合は、いつでもデザインモードに戻ることができます。 結果に満足するまで、ワークフロー全体でカレンダーをカスタマイズできます。