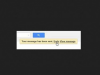別のテーブルにマージするテーブルを含むAccessデータベースを開きます。 ソーステーブルと宛先テーブルのデータ型に互換性があることを確認してください。 たとえば、ソーステーブルの最初のフィールドが数値フィールドである場合、宛先テーブルの最初のフィールドは数値フィールドである必要があります。 Microsoftが指摘しているように、「テキストフィールドは他のほとんどのタイプのフィールドと互換性があります。」 言い換えれば、それは大丈夫です ソーステーブルのフィールドは数値フィールドであり、宛先テーブルの対応するフィールドはテキストフィールドです。
[作成]をクリックし、[クエリデザイン]をクリックして、データベースのテーブルを一覧表示する[テーブルの表示]ウィンドウを表示します。 コピーするレコードが含まれているテーブルをクリックします。 [追加]、[閉じる]の順にクリックします。 Excelは、テーブルとそのフィールドをクエリデザイナに配置します。
クエリデザイナの上部にあるアスタリスクをダブルクリックすると、Excelによってすべてのテーブルのフィールドがクエリデザイングリッドに追加されます。
[実行]をクリックしてクエリを実行し、テーブルのレコードを表示するテーブルを表示します。 [表示]、[デザインビュー]の順にクリックし、[追加]をクリックして[追加]ウィンドウを開きます。
宛先テーブルが現在のデータベースにある場合は、「現在のデータベース」をクリックしてから、「テーブル名」コンボボックスをクリックします。 ソーステーブルのレコードを追加するテーブルを選択します。 それ以外の場合は、[別のデータベース]をクリックして、宛先テーブルを含むデータベースの名前と場所を入力します。 そのテーブルの名前を[テーブル名]コンボボックスに入力し、[OK]をクリックします。
クエリデザインウィンドウの上部を右クリックし、[データシートビュー]を選択して、クエリが追加するレコードを示すプレビューを表示します。 ウィンドウの上部をもう一度右クリックして、[デザインビュー]を選択します。
[表示]、[データシート]の順にクリックし、[実行]をクリックします。ソーステーブルの行を宛先テーブルに追加するかどうかを尋ねるダイアログウィンドウが表示されます。 「はい」をクリックしてそれを行うか、「いいえ」をクリックして操作をキャンセルします。 [はい]をクリックすると、Excelがテーブルをマージします。
クエリの追加操作が実行されない可能性があります。 「実行」をクリックしても何も起こらない場合は、Excelの下部にあるステータスバーを確認し、「これ アクションまたはイベントが無効モードによってブロックされました。」 そのメッセージが表示された場合は、メッセージにある[コンテンツを有効にする]をクリックします バー。
データをマージする前に宛先テーブルのバックアップコピーを作成する場合は、テーブルの名前を右クリックします。 [テーブル]パネルで[コピー]を選択します。 次に、そのパネルの空のスペースを右クリックし、[貼り付け]を選択して、 テーブル。 バックアップにより、データベースの変更中に問題が発生した場合でも重要な情報が失われることはありません。
この例は、ソーステーブルからデスティネーションテーブルへのすべてのレコードのマージを示しています。 宛先テーブルにコピーするレコードを選択するオプションもあります。 [テーブルの表示]ウィンドウからテーブルを選択した後、アスタリスクをクリックしてテーブルのすべてのフィールドを選択しないでください。 代わりに、すべてのフィールドをダブルクリックして、クエリグリッドに追加します。 完了すると、各フィールドがグリッドの個別の列に表示されます。 次に、任意のフィールドの横にある[基準]テキストボックスに選択基準を入力できます。 たとえば、totalSalesフィールドが200より大きいレコードのみをマージする場合は、totalSalesフィールドの横にある[Criteria]テキストボックスに「type> 200」(引用符なし)を入力します。 他のタイプの基準をクエリに適用する方法については、Accessヘルプドキュメントを参照してください。