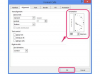GIFファイルをドラッグアンドドロップしてムービーを作成します。
GIFファイルは、インターネットで人気のあるミニチュアアニメーションです。 GIFは任意のWebページに配置でき、再生されます。 ただし、GIFファイルは実際には映画ファイルではないため、ビデオサイトにアップロードすることはできません。 幸いなことに、それらをムービーファイルに変換して、ビデオ再生をサポートする任意のWebサイトで再生できます。 複数のGIFファイルを1つのムービーに結合することもできます。 開始するには、ムービーを作成するために必要なのはWindowsムービーメーカーだけです。 この無料プログラムはWindowsに付属しています。
ステップ1
Windowsの[スタートメニュー]に「ムービーメーカー」(引用符は含みません)と入力して、プログラムを開きます。 画面上部にメニューコマンドが表示されます。 右側にプレビューウィンドウが表示されます。 下部に、構成領域が表示されます。
今日のビデオ
ステップ2
「表示」メニューから「表示」>「タイムライン」を選択します。 構成領域にタイムラインが表示されます。 ここで、GIFムービークリップを配置します。
ステップ3
[ファイル]> [メディアのインポート]を選択し、ムービーに含めるGIFファイルを選択します。 ソフトウェアはGIFをクリップに変換し、画面中央の作業領域に表示します。 そこに配置したクリップは、画像のサムネイルとして表示されます。 サムネイルを使用すると、クリップを簡単に識別できます。
ステップ4
クリップの1つをタイムラインにドラッグし、クリップを右クリックしてポップアップオプションメニューを表示します。
ステップ5
メニューから特殊効果の1つを選択し、[OK]をクリックします。 ソフトウェアがエフェクトをクリップに適用します。
ステップ6
レビューウィンドウの下にある再生ボタンをクリックして、ムービーを再生します。 プレビューウィンドウでは、作成プロセス中の任意の時点でムービーがどのように見えるかを確認できます。
ステップ7
追加のクリップを作業領域からタイムラインにドラッグします。 クリップを水平方向にドラッグして、最終的なムービーに表示される順序を制御できます。 クリップの右側に取り付けられたハンドルを使用してクリップのサイズを変更することで、クリップの長さを調整することもできます。
ステップ8
これらのボタンを次の順序でクリックします:「ファイル」>「ムービーの公開」>「次へ」>「次へ」>「公開」。 Windowsムービーメーカーは、GIFファイルをムービーに変換します。
ヒント
YouTubeまたはWMVビデオファイルをサポートする任意のビデオサイトにムービーをアップロードできます。 サイトがWMVをサポートしていない場合は、ビデオ変換ソフトウェアを使用してWMVを適切なビデオ形式に変換できます。 Webで「convertWMV」を検索してプログラムを見つけます