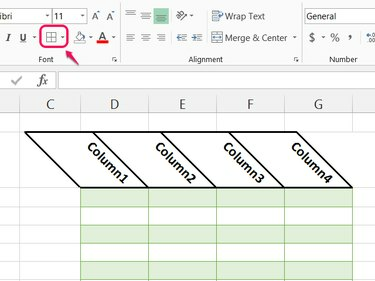
境界線は、セルテキストと同じ向きを使用します。
画像クレジット: マイクロソフトの画像提供
Excel 2013では、ほとんどすべてのテキストを垂直方向または斜めに回転させることができます。 する必要がない Wordのようにテキストボックスを使用する --Excelは、セル、表、またはグラフのテキストを回転できます。 テキストの回転は数式の動作には影響しませんが、セルが画面上でより多くのスペースを占める可能性があり、スプレッドシートが読みにくくなる可能性があります。
ステップ1
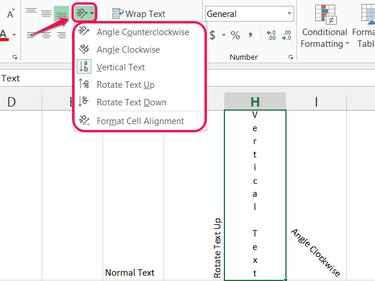
縦書きのテキストを使用すると、行のサイズが大幅に拡大します。
画像クレジット: マイクロソフトの画像提供
セルを選択し、から新しいオプションを選択します オリエンテーション [ホーム]タブの[配置]セクションのメニュー。
今日のビデオ
より具体的な角度を選択するには、**セルの配置をフォーマット」を選択します。
ステップ2
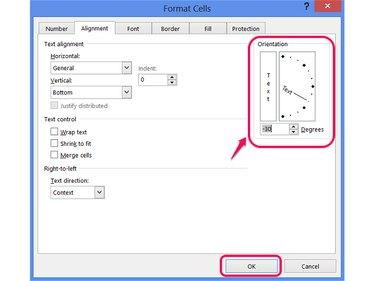
図の横にある[テキスト]ボタンをクリックすると、縦に積み上げられたテキストがオンになります。
画像クレジット: マイクロソフトの画像提供
度数を入力するか、ダイアログボックスの[方向]セクションで図をクリックしてドラッグし、テキストの角度を設定してから、を押します。 わかった.
ステップ3

列間のバーをダブルクリックして、新しい方向に合うように調整します。
画像クレジット: マイクロソフトの画像提供
テーブルの一番上の列の向きを変えて、スタイリッシュな傾斜にします。 ただし、浅すぎる角度を使用しないでください。使用すると、テキストが列間で大幅に重なり、表が不明瞭になります。 以下の角度に固執する -45度、 その上 45度 または、通常の水平方向のテキストを使用します。
ステップ4

水平以外のテキスト方向を選択した場合、[カスタム角度]オプションは無効になります。
画像クレジット: マイクロソフトの画像提供
グラフの列または行のラベルをダブルクリックして、方向を設定します。 サイドバーで、をクリックします テキストオプション、を開きます テキストボックス セクションと新しいを選択します テキストの方向 またはを設定します カスタムアングル.
ショートカットとして、ラベルを選択して、 オリエンテーション ボタン、たとえばセルを編集して共通の角度を選択する場合と同じように 縦書きテキスト. ラベルを編集するときにセルの配置オプションを開くことはできませんが、カスタム角度を設定するには、サイドバーを使用します。
ステップ5
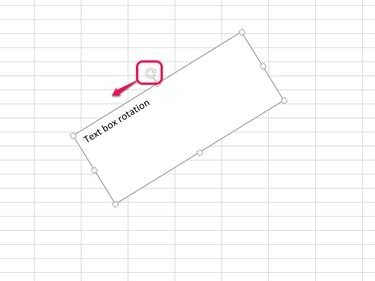
[向き]ボタンを使用して、ボックス内のテキストに角度を付けることもできます。
画像クレジット: マイクロソフトの画像提供
テキストボックスを選択し、回転ハンドルをいずれかの方向にドラッグして、ボックスとその内容に角度を付けます。
ヒント
水平方向の配置が「塗りつぶし」または「中央揃え」に設定されているセルの向きを変更することはできません。 選択。」変更する必要がある場合は、デフォルトの「左」など、別の配置設定を選択します。 オリエンテーション。
警告
角度の付いたテキストを使用すると、どのセルに1行のテキストが含まれているかがわかりにくくなる可能性があります。 変更を加える前に、数式バーをチェックして、正しいセルを編集していることを確認してください。




