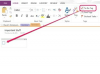画像クレジット: シアラングリフィン/等身大/ゲッティイメージズ
オンラインアイコンとして使用するのに最適な写真を見つけることは、MySpaceまたはFacebookアカウントを持っているすべての人が行ったことですが、あなたが持っている最高のスナップショットに編集が必要な場合はどうでしょうか。 そして、あなたが編集したいものがたまたま一人の人間であるとしたらどうでしょうか? はさみは、写真から誰かを切り取るための最良の方法ではなくなりました。 Adobe Photoshopのような画像編集ソフトウェアを使用すると、写真の領域を「白く塗りつぶす」方法を簡単に学ぶことができます。
消しゴム
Photoshopで領域を白くする最も簡単で簡単な方法は、消しゴムツールを使用することです。 まず、背景色が白に設定されていることを確認します。 前景色/背景色の選択はツールボックスの下部にあります(2つの重なり合う正方形のように見えます)。 背景色ボックスをクリックすると、背景色を選択できるウィンドウが表示されます。 C、M、Y、Kの横の値を0%に設定し、[OK]をクリックします。 次に、ツールボックスの消しゴムツール(小学校の消しゴムのように見えます)をクリックして、消しゴムカーソルをアクティブにします。 白くしたい画像の領域をクリックし、マウスボタンを押したままドラッグしてその領域を消去します。 消去したい領域を消し終えたら、マウスボタンを離します。 間違えた場合は、「編集」メニューを選択し、「消しゴムを元に戻す」を選択して、最初からやり直してください。
今日のビデオ
ラッソ
Photoshopで領域を白くする別の方法は、なげなわツールを使用することです。 これは、ツールボックスの小さななげなわのように見え、削除する領域の周囲の輪郭をトレースできます。 開始する前に、背景色が白に設定されていることを確認してください。 なげなわツールをクリックしてから、なげなわカーソルをクリックして、白く塗りつぶしたい領域の周りにドラッグします。 開始点に到達するまで消去する領域の周囲をトレースしてから、マウスボタンを離します。 エリアが強調表示されていることがわかります。 「編集」メニューを選択し、「切り取り」を選択して、選択した領域を削除します。選択した領域は白になります。
魔法の杖
Photoshopで白く塗りつぶしたい領域が単色のブロックである場合は、マジックワンドツールを使用してそれを強調表示してから削除できます。 背景色として白を選択し、ツールボックスのマジックワンドツールをクリックします(先端から輝く棒のように見えます)。 次に、白く塗りつぶしたい塗りつぶしの領域をクリックします。 魔法の杖ツールは、クリックした領域と同じ色のすべての領域を強調表示します。 他の領域を追加する場合は、「Shift」キーを押したままにして(Magic Wandツールカーソルに「+」を追加します)、追加する領域をクリックします。 白く塗りつぶしたい領域をすべて強調表示したら、[編集]、[切り取り]の順にクリックします。 これにより、指定した領域が削除され、白い背景が表示されます。