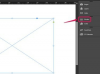Microsoft OneNoteを使用すると、直面する可能性のあるタスクのグループのTo Doリストを設定し、期限を指定できます。 期日を追加するには、タスク名の横に日付を入力するだけでなく、タスクをOutlookにリンクするか、その重要性を示す一意のアイコンを使用してカスタムタグを作成できます。
ToDoリストを設定する
ステップ1

画像クレジット: スクリーンショットはMicrosoft提供。
を押して、OneNoteで新しいページを開きます Ctrl-N. やることリストを開始する場所にカーソルを置き、[ホーム]タブをクリックしてから、[ タグを付けるには アイコン。
今日のビデオ
ステップ2

画像クレジット: スクリーンショットはMicrosoft提供。
最初のタスクの説明を入力します。 を押すと 入力、OneNoteは、次の行の先頭に新しいToDoタグを自動的に追加します。 リストの最後に到達したら、を押します 入力 OneNoteがタグを追加しないようにするために2回。
ステップ3

画像クレジット: スクリーンショットはMicrosoft提供。
クリックします タグを付けるには チェックマークを入れます。 もう一度クリックすると、チェックマークが消えます。
OneNoteをOutlookタスクに接続する
ステップ1
![[カスタム]をクリックして、Outlookでタスクを開きます。](/f/336925f27416afb64fdeb7f019dcb36f.png)
画像クレジット: スクリーンショットはMicrosoft提供。
やることリストの項目を右クリックして、 国旗 アイコン。 または、やることリスト項目にカーソルを置き、 Outlookのタスク ホームリボンのアイコン。 ドロップダウンメニューから、Outlookでタスクを作成するために、アイテムの期限を選択します。 クリックすると カスタム、新しいOutlookタスクウィンドウが開き、Outlook自体で作成した場合とまったく同じようにタスクを構成できます。
ステップ2

画像クレジット: スクリーンショットはMicrosoft提供。
開始日と終了日、詳細な説明など、Outlookタスクをカスタマイズします。 クリック リマインダー タスクの期限が切れる前にOutlookに通知する場合は、チェックボックスをオンにします。
ステップ3

画像クレジット: スクリーンショットはMicrosoft提供。
OutlookまたはOneNoteでリンクされたOutlookタスクに変更を加えます。 リンクされたタスクを編集またはOneNoteから削除するには、To Doリストの項目を右クリックし、[
国旗 アイコンをクリックして選択します Outlookでタスクを開く 編集する、または Outlookタスクを削除する それを削除します。タグのカスタマイズ
ステップ1
![[タグのカスタマイズ]を選択します。](/f/f846ffbab09aa3160d9b6d59c090d39d.png)
画像クレジット: スクリーンショットはMicrosoft提供。
クリック 鬼ごっこ のアイコン 家 リボン。 を選択 タグをカスタマイズする ドロップダウンメニューの下部近くから。 クリック 新しいタグ ボタン。
ステップ2

画像クレジット: スクリーンショットはMicrosoft提供。
期日を示すタグの名前を入力します。 曜日ごとに新しいタグを作成すると、同じタグを再利用できます。 [シンボル]メニューからシンボルを選択し、 フォントの色 と コロをハイライト常にあなたの注意を引く何かにr。 クリック わかった 新しいタグを保存します。
ステップ3

画像クレジット: スクリーンショットはMicrosoft提供。
タグ付けするアイテムにカーソルを置き、クリックします。 鬼ごっこ のアイコン 家 再びリボン。 ドロップダウンメニューの上部に表示される新しいタグをクリックします。
ステップ4

画像クレジット: スクリーンショットはMicrosoft提供。
アイコンにカーソルを合わせると、タイトルとして入力した日付が表示されます。 タグを削除するには、タグを右クリックして選択します タグを削除する.