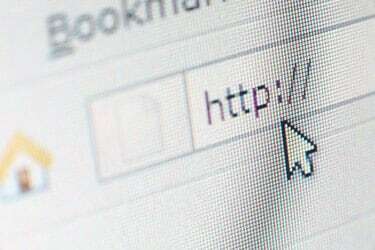
画像クレジット: arcoss / iStock /ゲッティイメージズ
これが発生した場合は、手を挙げてください。突然カーソルが別の場所にジャンプしたとき、多くの場合、気付くずっと前に、ワードプロセッサで入力しています。 その結果、間違った場所に入力されたテキストの長いチャンクになる可能性があります。 それはせいぜい面倒であり、最悪の場合編集の悪夢です。
その後、最も可能性の高い犯人
これの原因は何ですか? マウスまたはマウスドライバに何らかの不具合が発生する可能性は常にありますが、正直なところ、それは可能性があります。 トラブルシューティングが非常に難しい-カーソルジャンプは、ラップトップを誤ってかすめた結果であることがよくあります。 タッチパッド。
今日のビデオ
考えてみてください:そのデバイスはに応答します 触る. (名前の中にあります。)したがって、入力中に、手のひらや親指がタッチパッドに少しでも接触した場合は、 カーソルは、現在画面上にある場所にジャンプします。タッチパッドを意図的にタップした場合と同じです。 指。
一枚の紙からメモを書き写すときのように、目をそらしていると、そのジャンプを見逃しがちです。そのため、テキストが間違って配置されてしまいます。
わかりました、しかしあなたはそれについて何ができますか? この問題には3つの可能な修正があります。
マウスを接続します
多くのラップトップでは、システムが外部マウスを検出すると、タッチパッドが自動的に非アクティブになります。 したがって、USBマウスを接続する場合でも、ワイヤレスマウスを設定する場合でも、問題はすぐに解決する可能性があります。 (そうでない場合は、ラップトップにインストールされているマウスドライバソフトウェアを確認してください。 このオプションを手動で有効にする必要がある場合があります。)
タッチパッドの非アクティブ化キーを探す
一部のラップトップでは、タッチパッドを自分でオフにすることができます。 たとえば、Asus UX305Fでは、Fn-F9を押すとタッチパッドが無効になりますが、外部マウスは操作できます。 ラップトップのマニュアルを参照して、システムに同様のオプションがあるかどうかを確認してください。 または、ファンクションキーをスキャンして、スラッシュまたはXが付いたタッチパッドのようなものがあるかどうかを確認します。 もしそうなら、それはあなたのタッチパッドのトグルキーです。
マウスソフトウェアの設定を試してください
Windows 10には、偶発的なクリックの問題を最小限に抑えるように設計された機能が含まれています。 アクセスするには、検索バーをクリックして「マウス」と入力し、「マウスとタッチパッドの設定」をクリックします。
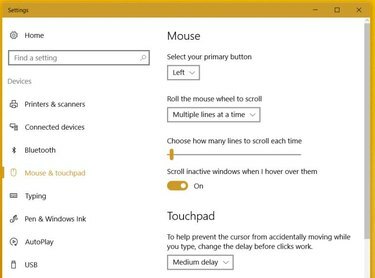
画像クレジット: リック・ブロイダ/テクワラ
タッチパッド設定領域で、プルダウンメニューをクリックし、[中遅延]に設定します。 それか したほうがいい タッチパッドを通常どおりに使用できるようにしながら、上記の問題を解決します。 タッチパッドタップの認識の遅延は、Windowsが入力を検出した場合にのみ発生するはずです。 それでも問題が発生する場合は、遅延をLongに調整してみてください。



