Windows 7、8、および8.1で手動または自動更新を実行する場合、Windows Updateアプレットは、レビューのためにインストールされた更新と失敗した更新のリストを保存します。 更新が時間の経過とともにリストをいっぱいにするのを防ぐには、WindowsUpdateのログファイルを手動で削除して更新履歴をクリアします。 ただし、更新履歴をクリアする前に、WindowsUpdateサービスを一時的に停止する必要があります。
ステップ1
押す Windows-R、 タイプ services.msc [実行]ボックスに移動し、[ わかった WindowsUpdateを開きます。
今日のビデオ
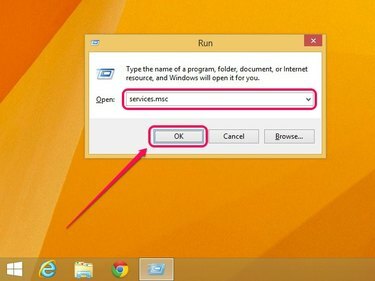
画像クレジット: マイクロソフトの画像提供
ステップ2
サービスのリストを下にスクロールして、右クリックします Windows Update、次に選択します やめる.
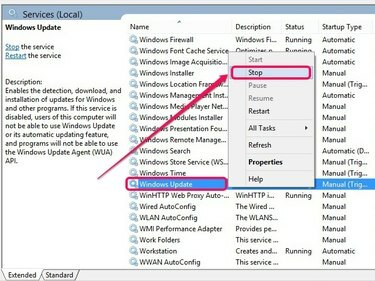
画像クレジット: マイクロソフトの画像提供
ステップ3
[実行]ボックスを開き、次のように入力します %windir%\ SoftwareDistribution、をクリックします わかった SoftwareDistributionフォルダを開きます。
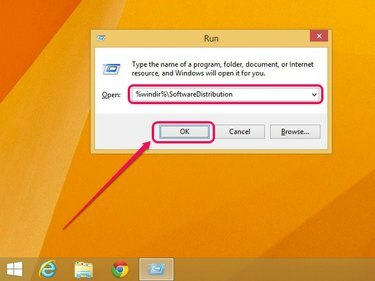
画像クレジット: マイクロソフトの画像提供
ステップ4
ラベルの付いたフォルダをダブルクリックします データストア.
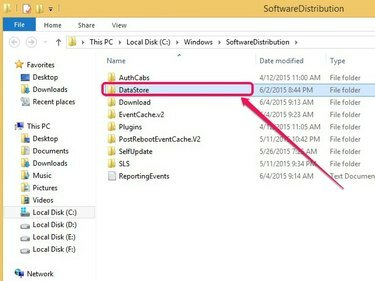
画像クレジット: マイクロソフトの画像提供
ステップ5
押し続ける NS、次に選択します ログ と DataStore.ebd. 選択したアイテムのいずれかを右クリックして、 消去 両方のアイテムを削除し、更新履歴をクリアします。
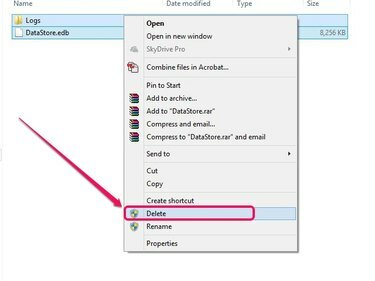
または、Deleteキーを押してアイテムを削除します。
画像クレジット: マイクロソフトの画像提供
ヒント
更新履歴のバックアップが必要な場合は、両方のアイテムを別のディレクトリにコピーしてください。 アイテムをコピーするには、右クリックして選択します コピー. 任意の場所に移動し、右クリックして選択します ペースト.
ステップ6
サービスアプレットを開き、右クリックします Windows Update、次に選択します 始める WindowsUpdateサービスを再起動します。

WindowsUpdateはアクティビティを再開します。
画像クレジット: マイクロソフトの画像提供
ヒント
クリアされた更新履歴を確認するには、次のように入力します
Windows Update スタート画面またはスタートメニューのいずれかに、を押します 入力、をクリックします 更新履歴の表示. Windows Updateでは、インストールされている更新プログラムを次の方法でアンインストールできます。 インストールされたアップデート リンク。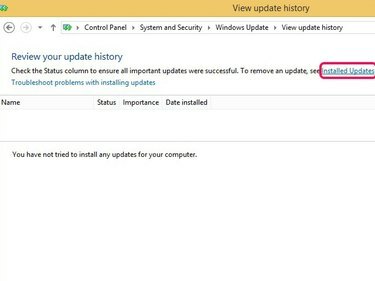
Windows Updateのログファイルを削除すると、すべての履歴が削除されます。
画像クレジット: マイクロソフトの画像提供


