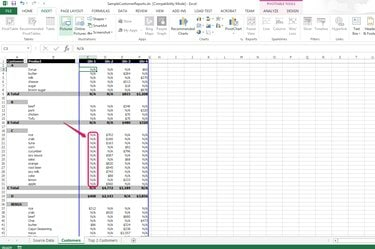
כל החסר מוחלפים בתוכן שהגדרת.
קרדיט תמונה: באדיבות מיקרוסופט
טבלאות Pivot משמשות ב-Microsoft Excel ככלי לניתוח נתונים, סיכום וחקירה. שימוש בטבלת ציר מאפשר לך למיין כמות גדולה של נתונים כך שתוכל לקבל סיכומים וממוצעים של הנתונים המנותחים, למשל. על מנת לא להשאיר ריקים בטבלת הציר, ניתן להסיר ולהחליף את הערכים הריקים בנתונים אחרים על ידי הגדרת הערכים של תאים ריקים ב"אפשרויות PivotTable..."
שלב 1

פתח את גליון העבודה של דוח טבלת הציר ב- Excel.
קרדיט תמונה: באדיבות מיקרוסופט
פתח את קובץ ה-XLS שלך ואתר את גליון העבודה של דוח טבלת הצירים שהפקת מנתוני המקור שלך.
סרטון היום
שלב 2

בחר "אפשרויות PivotTable..."
קרדיט תמונה: באדיבות מיקרוסופט
לחץ באמצעות לחצן העכבר הימני על אחד מהערכים בטבלת הצירים ובחר "אפשרויות PivotTable..." מתוך הרשימה הנפתחת. (ראה התייחסות 2)
שלב 3
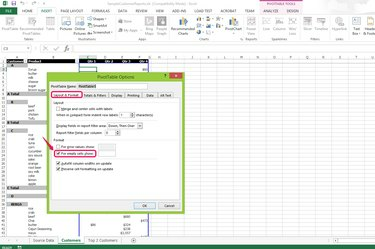
סמן את "עבור תאים ריקים הצג:." תיבת סימון.
קרדיט תמונה: באדיבות מיקרוסופט
סמן את תיבת הסימון "עבור תאים ריקים הצג:" בקטע עיצוב של הכרטיסייה פריסה ועיצוב.
שלב 4

הקלד את התוכן שלך בשדה הטקסט ולחץ על "אישור".
קרדיט תמונה: באדיבות מיקרוסופט
הקלד את התוכן שברצונך שיופיע בתאים ריקים בשדה הטקסט "עבור תאים ריקים הצג:" ולחץ על "אישור" כדי להחיל על השינויים. לדוגמה, הקלד "N/A" ללא המירכאות כדי להחליף את כל התאים הריקים בטבלה ב-"N/A" ללא המירכאות.
שלב 5
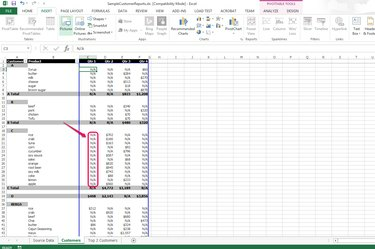
בדוק את התוצאה.
קרדיט תמונה: באדיבות מיקרוסופט
בדוק את הערכים בטבלת הציר. כל החסר הוסרו והוחלפו בתוכן החדש.
עֵצָה
אם ברצונך להסיר רק חלק מהערכים הריקים בטבלת הציר, תוכל ליצור טבלת ציר מבוססת על טווח נבחר של טבלת נתוני המקור כך שתוכל לתפעל את הנתונים בציר שצוין שולחן.



