
אתה החלטת את Asus Zenfone 4 הוא הטלפון בשבילך, החלטה שכנראה נדנדה על ידי המצלמה הכפולה שמצלמת תמונות בזווית רחבה, במקום יישום נוסף של הרקע המטושטש, אפקט הבוקה. עכשיו הטלפון ביד שלך, מה דעתך על סקירה מהירה של איך להשתמש בחמש התכונות המובילות באפליקציית המצלמה של Zenfone 4?
מצב זווית רחבה

פתח את אפליקציית המצלמה הראשית ותקבל את פניך עם הרבה כפתורים ומידע שכדאי לקחת. אל תדאג, בקרוב תוכל להכיר את זה. הראשונה, וכנראה החשובה ביותר, היא הדרך להפעיל מצב זווית רחבה. בחצי התחתון של המסך, ממש מעל שחרור התריס, נמצאים שני אייקונים שנראים כמו הרים. הסמל השמאלי מיועד לתצוגה רגילה והסמל מימין מציין מצב זווית רחבה. הקש על אחד מהם כדי להחליף ביניהם.

אתה תדע באיזה מצב אתה נמצא מכיוון שהסמל משתנה לצבע ירוק ולמצלמה ראשית או מצלמה רחבה מהבהב על המסך, בנוסף אם תסתכל בפינה השמאלית העליונה (בכיוון לרוחב) התוכנה תזכיר גם אתה.
קָשׁוּר
- אפליקציות שיתוף הנסיעה הטובות ביותר בשנת 2023: 11 האפליקציות המובילות לבדיקה
- ה-VPN הטוב ביותר לאנדרואיד בשנת 2022
- אפליקציות הגינון הטובות ביותר לשנת 2022
מצב דיוקן

אנדי בוקסאל/טרנדים דיגיטליים
סרטונים מומלצים
רק בגלל ששתי עדשות המצלמה מיועדות לצילומי זווית רחבה, לא אומר שאסוס התעלמה מהרצון שלך לצילומי בוקה. ה ZenFone 4 יש מצב דיוקן, אבל הוא קצת טמפרמנטלי. זה מופעל מדף עינית המצלמה הראשי.
הסתכל לאורך השורה העליונה של הסמלים והקש על הכפתור שנראה כמו שני אנשים. יש למחוק אותו כשפותחים את האפליקציה לראשונה. תופיע הודעה ירוקה האומרת שאתה במצב פורטרט. מצב דיוקן פועל הן במצלמה הקדמית והן במצלמה האחורית, אך תלוי בתנאי תאורה טובים ובהיותו קרוב למדי ל- עדשת מצלמה.
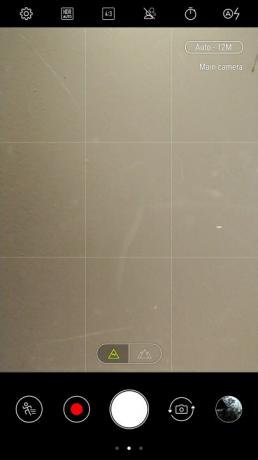
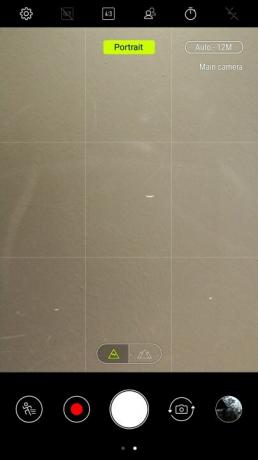
- 1. מצב דיוקן כבוי
- 2. מצב דיוקן הופעל
אם אתה מצפה לצלם תמונות בוקה של פרחים, חתולים או כל חפץ אחר, אתה עלול להתאכזב. ה-ZenFone 4 לא כל כך טוב בבחירת הפריטים האלה בתמונות הפורטרט שלו, ואתה נשאר עם צילום רגיל מאוד. כוון את המצלמה לאדם וזה משתפר, אבל בבדיקות שלנו, היית צריך להיות קרוב כדי לקבל אפקט חזק.
לחץ שוב על הלחצן כדי לבטל את מצב פורטרט.
להיות אמן סלפי

אנדי בוקסאל/טרנדים דיגיטליים
ל-Asus ZenFone 4 יש מצב סלפי באפליקציית המצלמה הראשית, ואפליקציה נפרדת בשם Selfie Master. מצאנו שהשימוש באפליקציית המצלמה הראשית מקובל לחלוטין לתמונות סלפי, בשל מגוון רחב של הגדרות היופי שלה. הנה איך להתחיל.
- הקש על הלחצן מימין לשחרור הצמצם (בכיוון לאורך) כדי להחליף למצלמה הקדמית.
- לְהַפְעִיל מצב יופי עם הכפתור בקצה השמאלי של שחרור התריס.
- להשתמש מצב דיוקן, הקש על הלחצן שנראה כמו שני אנשים לאורך השורה העליונה של הסמלים.
- אם אתה רוצה לשחק עם הגדרות היופי, חפש את ה הגדרות סמל בפינה השמאלית התחתונה של העינית. לפעמים קצת קשה לראות אותו מכיוון שהוא יכול להשתלב ברקע. הקש עליו ותראה שורת הגדרות מופיעה בתחתית העינית.
- הקש על כל אחד מהם כדי להתאים את המאפיינים. משמאל לימין הם: גוון עור, לרכך את העור, להאיר את העור, שפר את העיניים, ו לחיים דקות. לכל אחד מהם יש מחוון משמאל לימין כדי להגדיל או להקטין את האפקט.
- אם אתה לא רוצה להתעסק עם ההגדרות האישיות, פשוט הקש אוטומטי לתת לטלפון לסדר לך הכל.
- הבא ל הגדרות כפתור, יש סמל שנראה כמו נורה. הקש על זה כדי לשנות את חמימות התאורה סביבך - זה שימושי אם אתה נמצא תחת אור פלורסנט, למשל.
עריכת תמונות

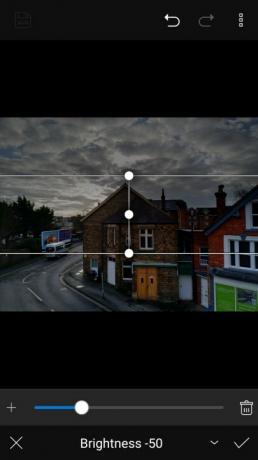
אסוס בנתה חבילת עריכת תמונות מקיפה באפליקציית הגלריה שלה. ממסך הבית הראשי בטלפון, הקש גלריה ומצא את התמונה שברצונך לערוך. הקש עליו ואז חפש בפינה השמאלית התחתונה (בכיוון לאורך) עבור סמל שנראה כמו תמונה עם עט. הקש עליו כדי לפתוח את מצב העריכה.
- כל ההגדרות החשובות פועלות בתחתית המסך. כברירת מחדל, כאשר אתה פותח את מצב העריכה מוצגים לך מסננים שונים. הקש על כל אחד מהם כדי להחיל אותם על התמונה, וגלול ברשימה כדי לראות אפקטים שונים.
- הסתכל בתחתית המסך והקש על הסמל הבא מימין, המאפשר לך להוסיף מסגרות שונות לתמונה שלך.
- הסמל הבא כולל כלים לחיתוך, סיבוב, יישור או שיקוף של התמונה.
- לבסוף, הסמל הרחוק ביותר מימין מיועד לשינוי כל היבט בודד של התמונה, כולל חדות, הדגשות, צללים, חשיפה ועוד. הקש על כל הגדרה והשתמש במחוון כדי להתאים את המאפיינים.
- כאשר אתה מרוצה מהתמונה, שמור אותה באמצעות הכפתור בצורת דיסק מחשב בפינה השמאלית העליונה של המסך.
- בצד הנגדי של הסמל הזה יש שני אייקונים שימושיים שבהם אתה יכול להסיר כל אפקט שהוספת, למקרה שתשנה את דעתך.
סמלים דביקים
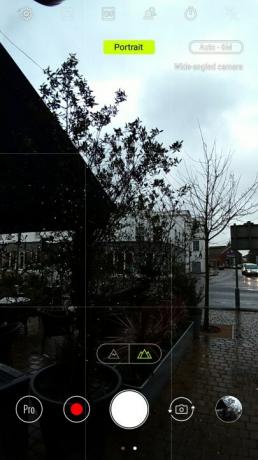
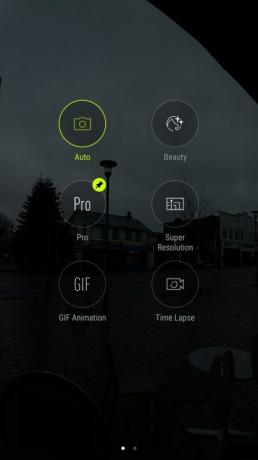
- 1. סמל דביק בצד שמאל למטה
- 2. מצבי מצלמה
באפליקציית המצלמה הראשית, יש אייקון עבור מצב Pro בפינה השמאלית העליונה של המסך (בכיוון לרוחב), אך ניתן לשנות זאת כדי לגשת למצב אחר אם אתה משתמש בו לעתים קרובות יותר. החלק מטה על המסך הראשי כדי להיכנס לבחירת מצב. תוכלו למצוא את תכונות המצלמה השונות של Zenfone 4, כולל פנורמה, מצב Pro ומצבי וידאו שונים. במצב Pro יהיה כנראה סמל סיכה, המציין שהוא מוצמד למסך המצלמה הראשי.
אם תקיש והחזק כל סמל אחר, הסיכה תקפוץ אליו והמצב הזה יהיה נגיש ישירות ממסך המצלמה הראשי.
זהו זה! תהנה מהשימוש ב-Asus Zenfone 4 שלך ובמצלמה הרחבה המגניבה שלו.
המלצות עורכים
- טלפון האנדרואיד האחרון של אסוס עשוי להיות איום גדול על ה-Galaxy S23 Ultra
- מגני המסך הטובים ביותר של Samsung Galaxy Watch 4 Classic
- האפליקציות הטובות ביותר למצלמות 360 מעלות עבור iOS ואנדרואיד
- Samsung Galaxy Tab S8 Plus לעומת אייפד אייר 4
- Pokémon Unite נמצא בראש רשימת המשחקים הטובים ביותר של Google Play לשנת 2021
שדרג את אורח החיים שלךמגמות דיגיטליות עוזרות לקוראים לעקוב אחר עולם הטכנולוגיה המהיר עם כל החדשות האחרונות, ביקורות מהנות על מוצרים, מאמרי מערכת מעוררי תובנות והצצות מיוחדות במינן.




