מחשבי אפל יכולים להמיר כל מסמך Word או טקסט לתמונת JPG מבלי להתקין תוכנה נוספת. זהו תהליך דו-שלבי. תחילה המר את המסמך ל-PDF ולאחר מכן המר את ה-PDF ל-JPG.
המר ל-PDF
פתח את מסמך Word. בזמן שאתה יכול להשתמש Microsoft Word עבור Mac, כל אפליקציה תואמת DOCX תעבוד, כולל Pages, TextEdit ואפילו Word Online בדפדפן האינטרנט שלך. תצוגה מקדימה גם פותחת קובצי DOCX, אך לא יכולה להמיר אותם ישירות ל-JPG.
סרטון היום
ללחוץ Command-P או בחר הדפס מ ה קוֹבֶץ תַפרִיט. אתה יכול להמיר רק עמוד אחד בכל פעם, אז אם זה מסמך מרובה עמודים, בחר את העמוד הרצוי.
לחץ על PDF תפריט ובחר שמור כ-PDF. אם השתמשת תצוגה מקדימה כדי לפתוח את המסמך, אתה יכול גם להשתמש ייצוא כ-PDF מ ה קוֹבֶץ תַפרִיט.
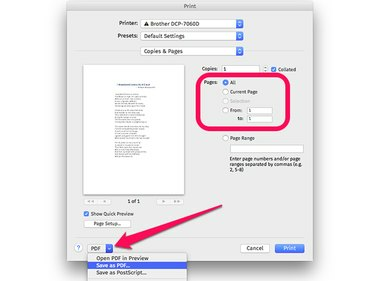
לחץ על תפריט PDF כדי להדפיס את המסמך לקובץ PDF.
קרדיט תמונה: צילום מסך באדיבות אפל.
בחר שם קובץ ותיקיית יעד. שאר שדות ה-PDF אינם נחוצים. נְקִישָׁה להציל.

רשום לעצמך היכן ה-PDF שלך נשמר כדי שתוכל לאחזר אותו במהירות.
קרדיט תמונה: צילום מסך באדיבות אפל.
המר ל-JPG
אתר את ה-PDF ב-Finder ולחץ פעמיים על הקובץ כדי לפתוח אותו בתצוגה מקדימה. לחלופין, אם שינית את אפליקציית ברירת המחדל עבור קובצי PDF,
Ctrl-לחץ על הקובץ, בחר לפתוח עם ולחץ תצוגה מקדימה.לחץ על תצוגה מקדימה קוֹבֶץ תפריט ובחר יְצוּא.

ייצוא מתפריט הקובץ של Preview.
קרדיט תמונה: צילום מסך באדיבות אפל.
לחץ על פוּרמָט תפריט ובחר JPEG. התאם את האיכות והרזולוציה כרצונך. ככל שהאיכות או הרזולוציה גבוהים יותר, כך גודל הקובץ יהיה גדול יותר. ברוב המקרים, הגדרות ברירת המחדל אמורות להיות בסדר.
לחץ על להציל כפתור ואתר את ה-JPG החדש שלך ב-Finder.
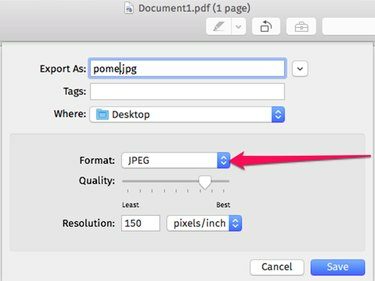
לחץ על תפריט עיצוב כדי לייצא את ה-PDF כקובץ JPEG.
קרדיט תמונה: צילום מסך באדיבות אפל.
טיפ מקצועי
החזק את ה- Alt מקש כאשר אתה לוחץ על ייצוא של תצוגה מקדימה פוּרמָט תפריט כדי לראות אפשרויות פורמט נוספות, כולל GIF, Microsoft BMP ו-Photoshop PSD.

החזק את מקש Alt לחוץ כדי לראות רשימה מלאה של אפשרויות פורמט.
קרדיט תמונה: צילום מסך באדיבות אפל.


