Microsoft PowerPoint הוא חלק מספריית התוכניות של Microsoft Office Suite ומשמש ליצירת מצגות שקופיות. כדי לערוך מצגת PowerPoint, עליה להיות בפורמט PowerPoint (.ppt או .pptx). לדוגמה, מצגת שהוסבה לסרט Quicktime וכעת היא בפורמט .mov, לא ניתנת לעריכה ב-PowerPoint. עם זאת, אם עדיין יש לך את קובץ ה-.ppt או .pptx המקורי ששימש ליצירת הסרט, תוכל לערוך אותו וליצור סרט מעודכן.
שלב 1
פתח את קובץ PowerPoint עם תוכנת PowerPoint שלך. לחץ על כפתור "שקופית חדשה" בחלק העליון של המסך אם ברצונך להוסיף שקופית חדשה לקובץ המצגת.
סרטון היום
שלב 2
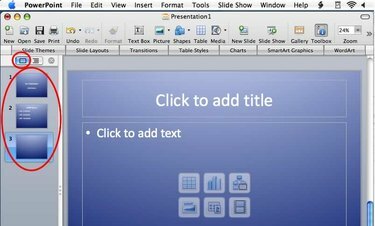
שקף תמונות ממוזערות
לחץ על התמונות הממוזערות של השקופיות בצד שמאל של המסך כדי לעבור לשקופית ספציפית שברצונך לערוך.
שלב 3
לחץ על הלחצן "תצוגת מיון שקופיות" בפינה השמאלית התחתונה של הפינה כדי להציג את כל השקופיות שלך כתמונות ממוזערות. לאחר מכן, לחץ וגרור כדי לסדר מחדש את סדר השקופיות. לחץ על הלחצן "ערכות נושא שקופיות" בחלק העליון של המסך אם ברצונך לשנות את ערכת הנושא הצבעונית של המצגת כולה למשהו חדש.
שלב 4
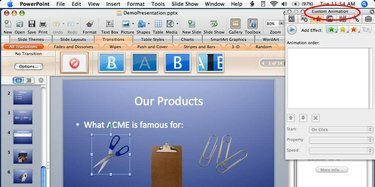
אובייקט נבחר
לחץ על החלקת אובייקטים כדי לבחור אותם. הקש על מחק אם ברצונך להסיר אובייקט שנבחר. השתמש בפלטת העיצוב כדי לשנות הגדרות עבור אובייקט נבחר.
שלב 5
לחץ על אובייקט שקופית וגרור כאשר הסמן הוא כובע שיער כדי להזיז את האובייקט למיקום חדש. לחץ וגרור על נקודות האחיזה של מתאר האובייקט כדי לשנות את הגודל.
שלב 6
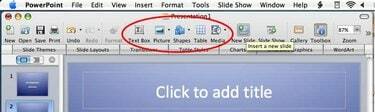
הכנס לחצני אובייקט חדש
השתמש בלחצני "הוספה" בסרגל הכלים בחלק העליון של המסך כדי להוסיף אובייקטים חדשים (טקסט, תמונות, סרטים, תרשימים, טבלאות או צורות) לשקופית. ניתן להוסיף אובייקטים מרובים לאותה שקופית באמצעות לחצנים אלה או בתפריט הוספה.
שלב 7
לחץ פעמיים על אובייקטי טקסט כדי לערוך את הטקסט או לשנות את העיצוב שלו.
שלב 8
לחץ על תפריט הקובץ (או תפריט Office ב-PowerPoint 2007) ולאחר מכן על "שמור" כדי לשמור את שינויי העריכה שביצעת בקובץ מצגת PowerPoint.




